Wenn Du unter iOS mit dem iPhone oder iPad ein Dokument in einer sehr guten Qualität scannen möchtest, dann brauchst Du seit iOS13 keine weitere Scanner App mehr – Du brauchst also weder „Evernote Scannable“, Scanbot, Adobe Scan noch eine andere Drittanbieter iPhone Scanner App auf Deinem iPhone oder iPad installieren – die Apple eigene Scan Funktion erledigt diese Aufgabe sehr souverän und in einer verdammt guten Qualität – und natürlich völlig kostenlos. Ich zeige Dir in diesem Beitrag wie.
Inhalt
Scannen mit dem iPhone ab iOS 13 (und spätere iOS)
Dank iOS 13 kannst Du jetzt sowohl auf dem iPhone als auch auf dem iPad ganz einfach und ganz schnell Dokumente scannen ganz ohne Drittanbieter App.
iOS 13 hat neben paar schönen Neuerungen auf dem iPad und dem iPhone auch die wesentlich verbesserte und schnellere Dokumentenscanner Funktion mitgebracht, die nun direkt in Dateien scannen kann ohne den Umweg über Notizen oder eine weitere Drittanbieter App nehmen zu müssen.
Anleitung: Dokumente scannen mit iPad oder iPhone
- Dafür öffnest Du Dateien und gehst in den Ordner, in dem das Dokument gescannt werden soll.
- Dort drückst Du länger auf den Bildschirm, bis sich das Menü öffnet und wählst Dokument scannen.
- Jetzt richtest Du das iPhone oder iPad passend aus und machst eine Aufnahme von Deinem Dokument.
- Wenn die Aufnahme OK ist, kannst Du die Ecken des Dokuments noch etwas beschneiden und dann auf „Scan behalten“ gehen.
- Um nun den Scan zu speichern, musst Du nur noch auf „Sichern“ klicken. Schon erscheint das PDF im Dateien Ordner, den Du vorher gewählt hast.
Sehr schön, mehr musst Du gar nicht machen. Keine Notizen App starten, keine weitere App laden oder kaufen. Funktioniert perfekt und schnell. Ich liebe diese Funktion jetzt schon!
Das PDF Dokument kannst Du nun beliebig verwenden. Du kannst es mit einer App teilen oder einfach per iCloud mit Deinem Mac synchronisieren.
Die Qualität der Scans
Die Qualität der Scans ist beeindruckend. Selbst in kritischen Lichtverhältnissen scannt iOS13 das Dokument sauber ein, so dass OCR Erkennungsdienste (z.B. bei Evernote) mit dem Dokument sehr gut arbeiten können.
Mehrere Dokumente scannen
In iOS 13 kannst Du natürlich auch mehrere Dokumente hintereinander scannen ohne jedes Mal erneut „Dokumente Scannen“ hinzuzufügen. Einfach in der Scanner App mehrere Fotos hintereinander machen und dann gemeinsam speichern.
Scannen mit Blitz
Solltest Du zu wenig Licht zum Scannen haben, dann kannst Du beim Scannen natürlich auch den Blitz verwenden. In den meisten Fällen wird die Aufnahme mit Blitz sehr gute Ergebnisse bringen – nur wenn das Dokument sehr glänzend ist, dann solltest Du mit unterschiedlichen Blickwinkeln der Kamera eine spiegelfreie Aufnahme testen.
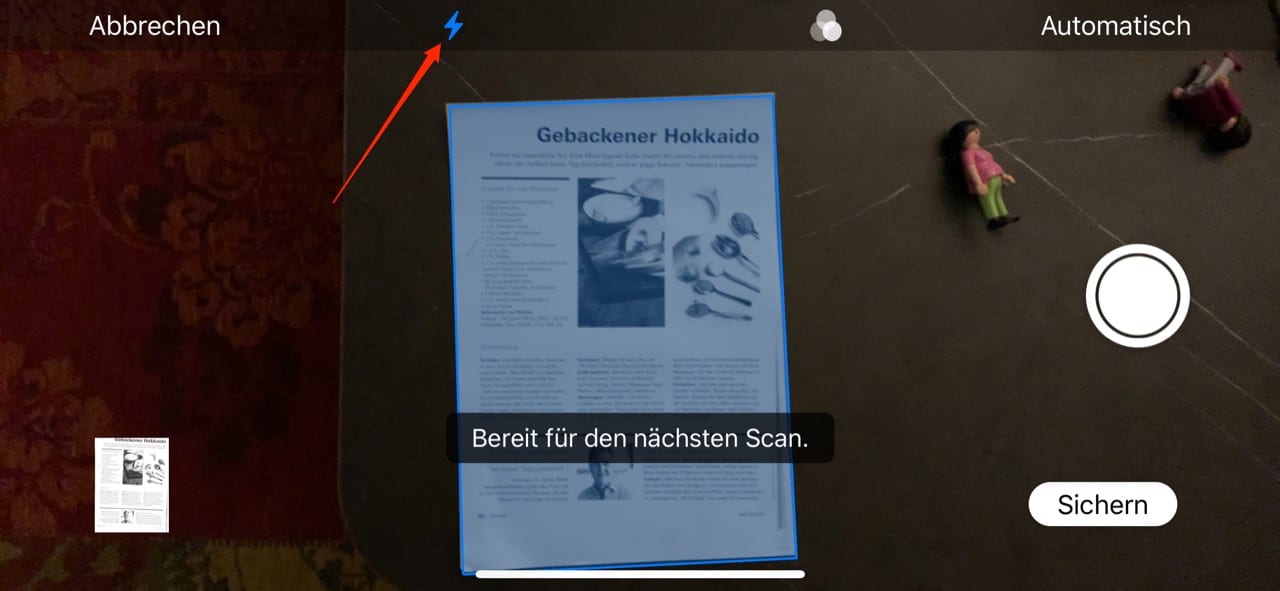
Du hast kein iOS13? Kein Problem, so kannst Du Dokumente Scannen unter iOS12:
Scannen mit dem iPhone unter iOS 12
So einfach kannst Du mit einem iPhone oder iPad Dokumente scannen.
Die App Notizen öffnen und neue Notiz hinzufügen
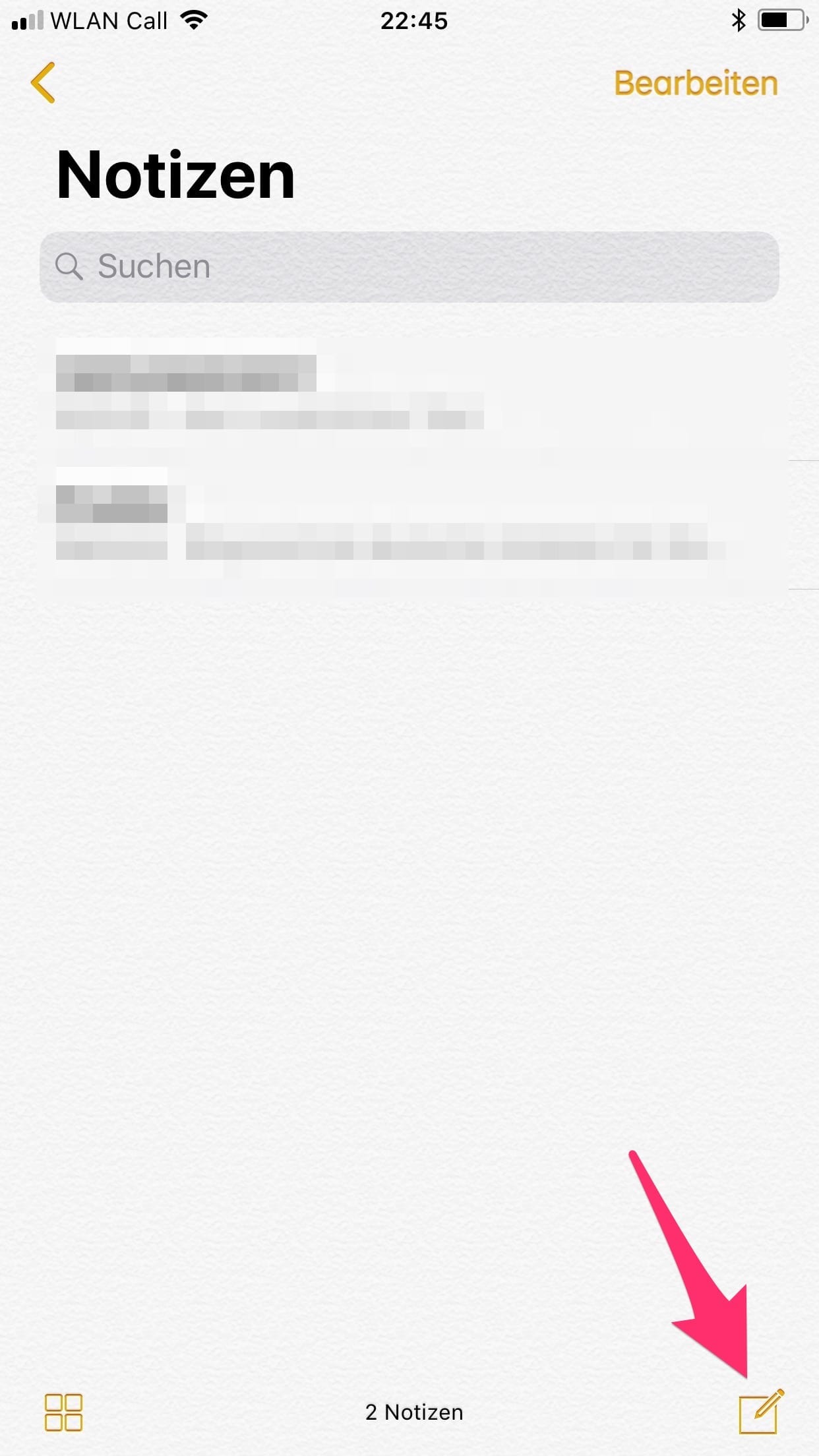
In neuer Notiz auf Hinzufügen gehen
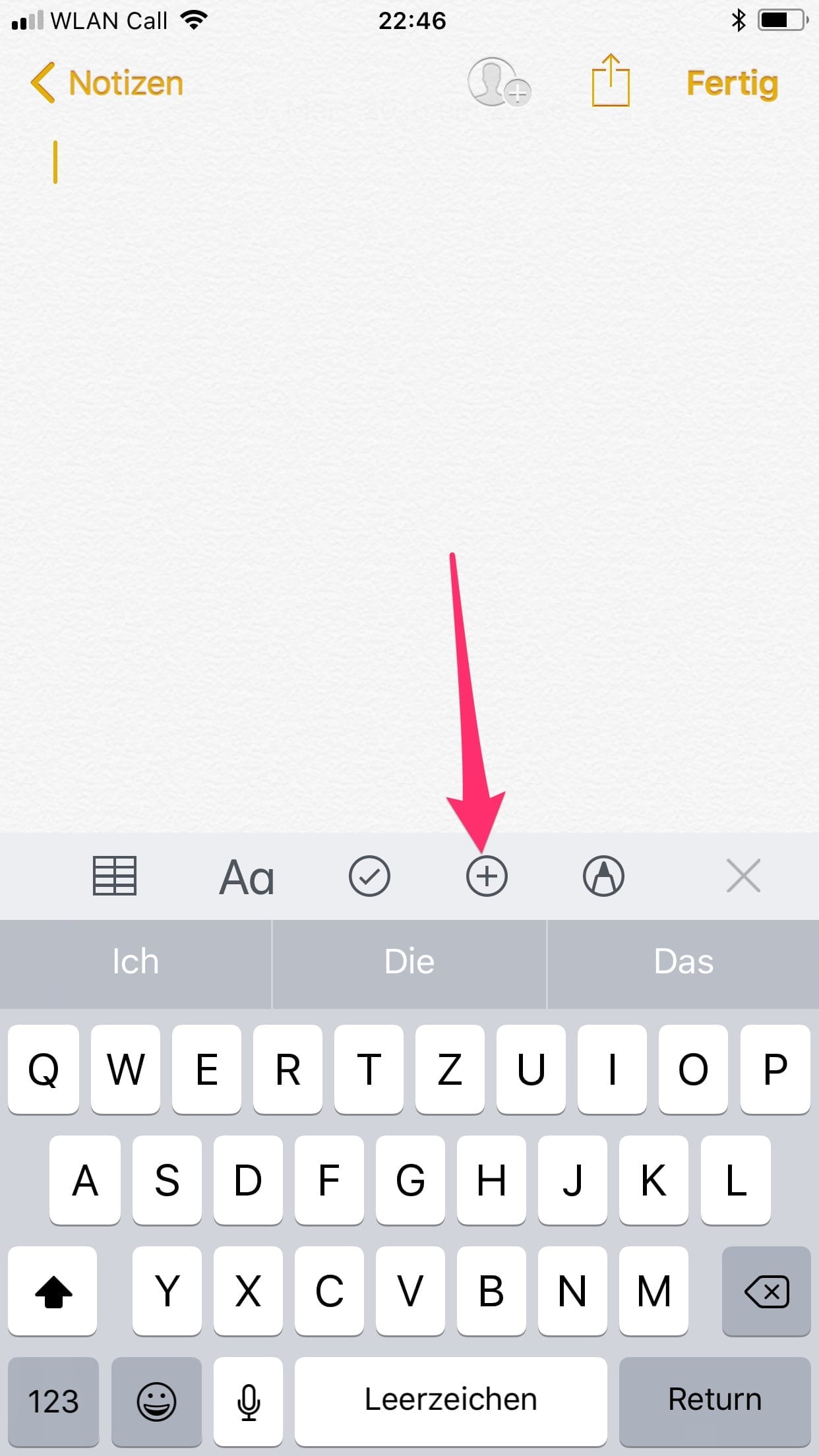
„Dokument Scannen“ auswählen
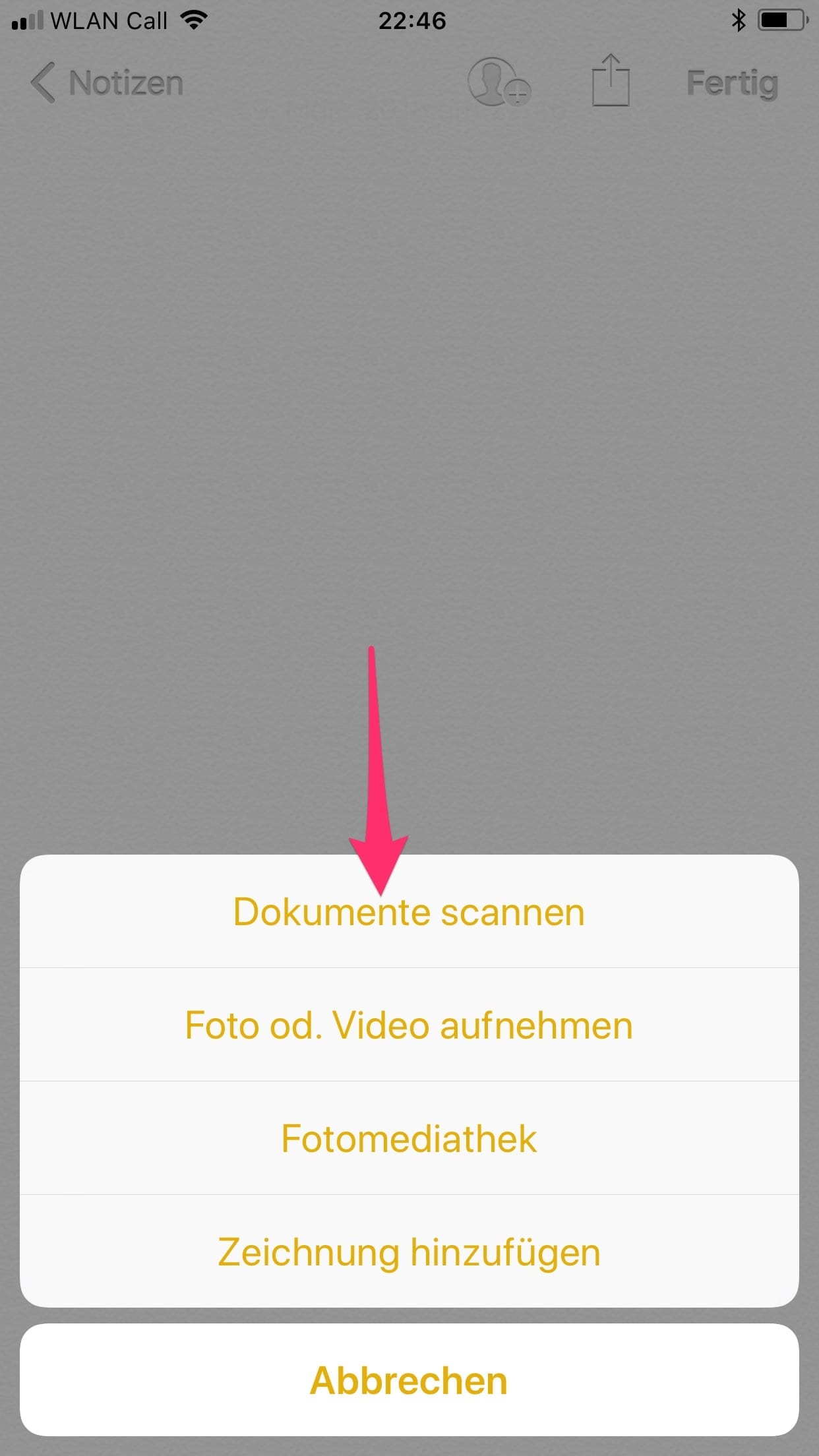
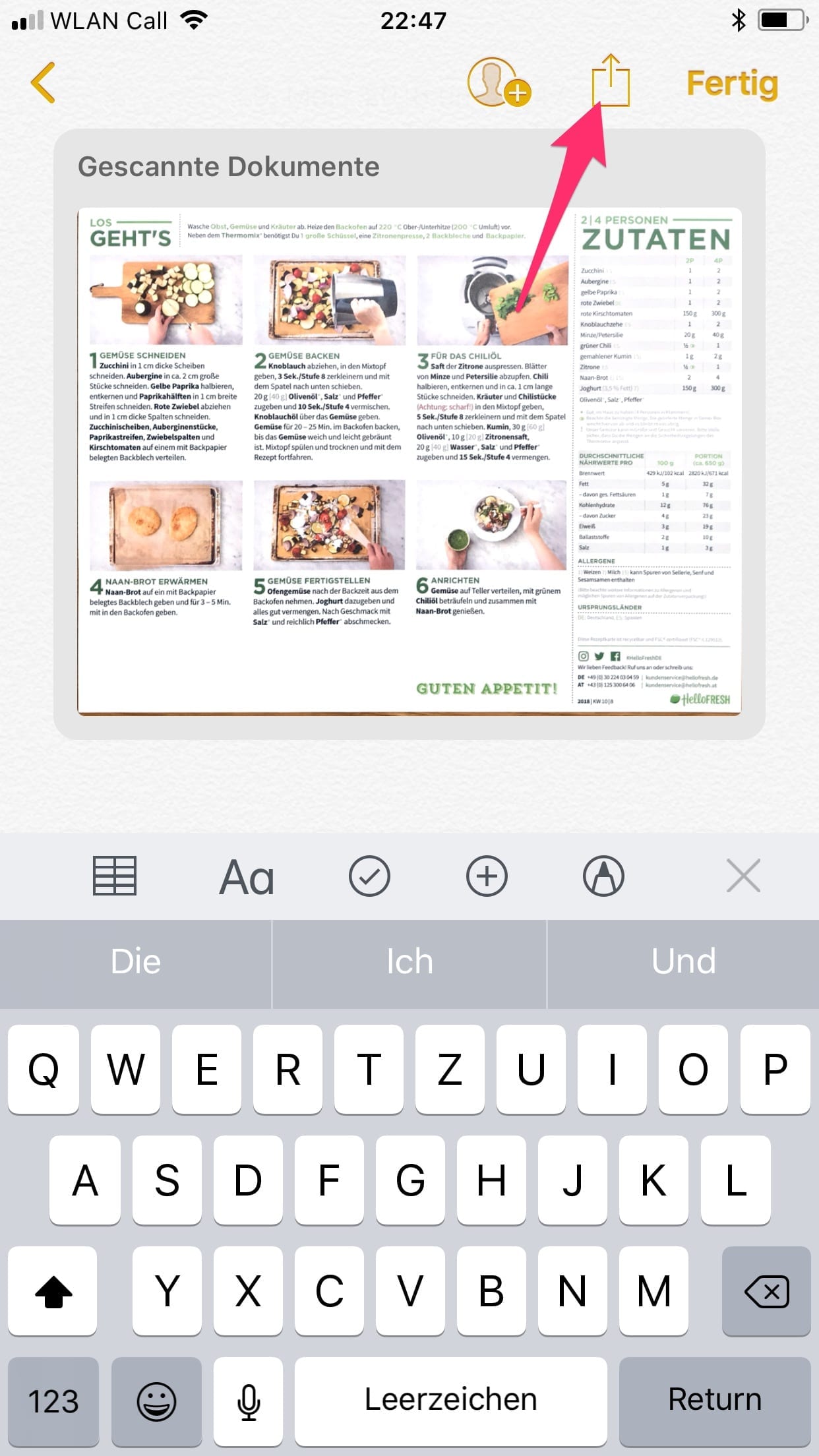
Das Dokument lässt sich mit allen in iOS eingebundenen Diensten sharen – z-B. Evernote – und wird als PDF exportiert.
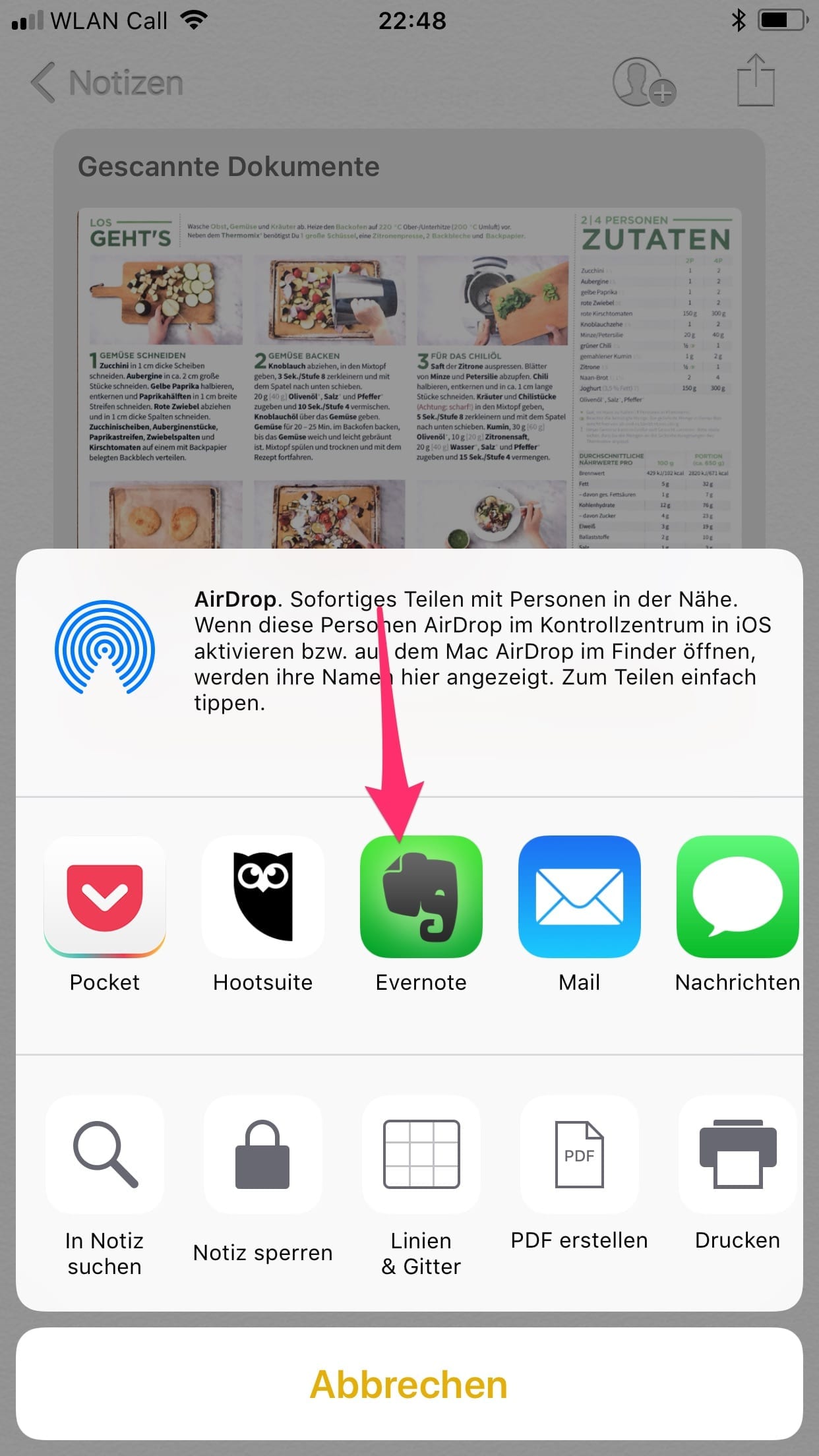
Die Qualität der Scans
Die Qualität der Scans ist beeindruckend. Selbst in kritischen Lichtverhältnissen scannt Notizen das Dokument sauber ein, so dass OCR Erkennungsdienste (z.B. bei Evernote) mit dem Dokument sehr gut arbeiten können.


Wenn die Lichtverhältnisse schlecht werden, dann kann es passieren, dass die automatische Dokumenten-Erkennung fehlschlägt. In diesem Fall muss man dann wie bspw. von Evernote oder Scannable gewohnt manuell zuschneiden:
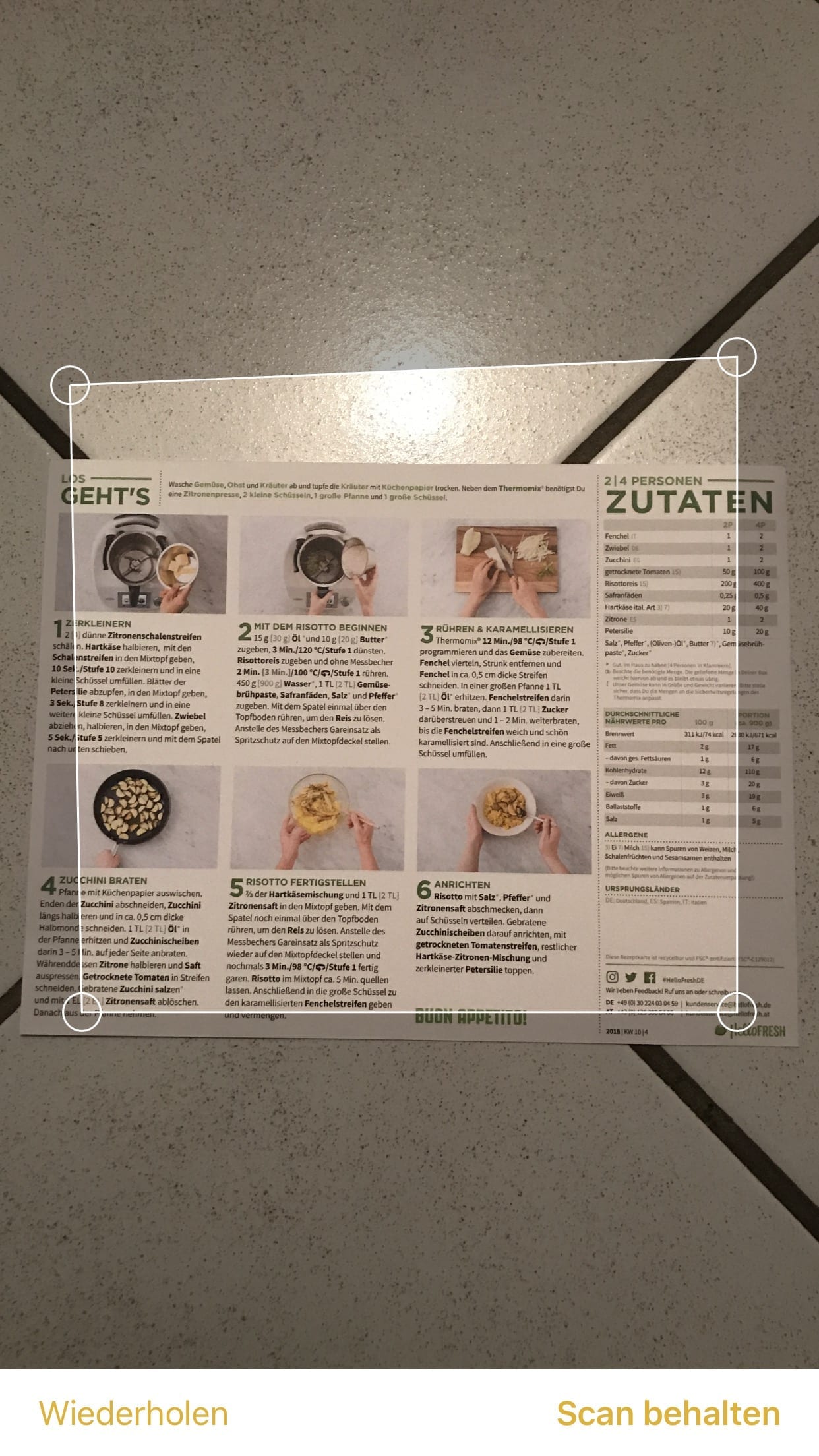
Mehrere Dokumente scannen
In Notizen kannst Du natürlich auch mehrere Dokumente hintereinander scannen ohne jedes Mal erneut „Dokumente Scannen“ hinzuzufügen. Einfach in der Scanner App von Notizen mehrere Fotos hintereinander machen und dann gemeinsam speichern.
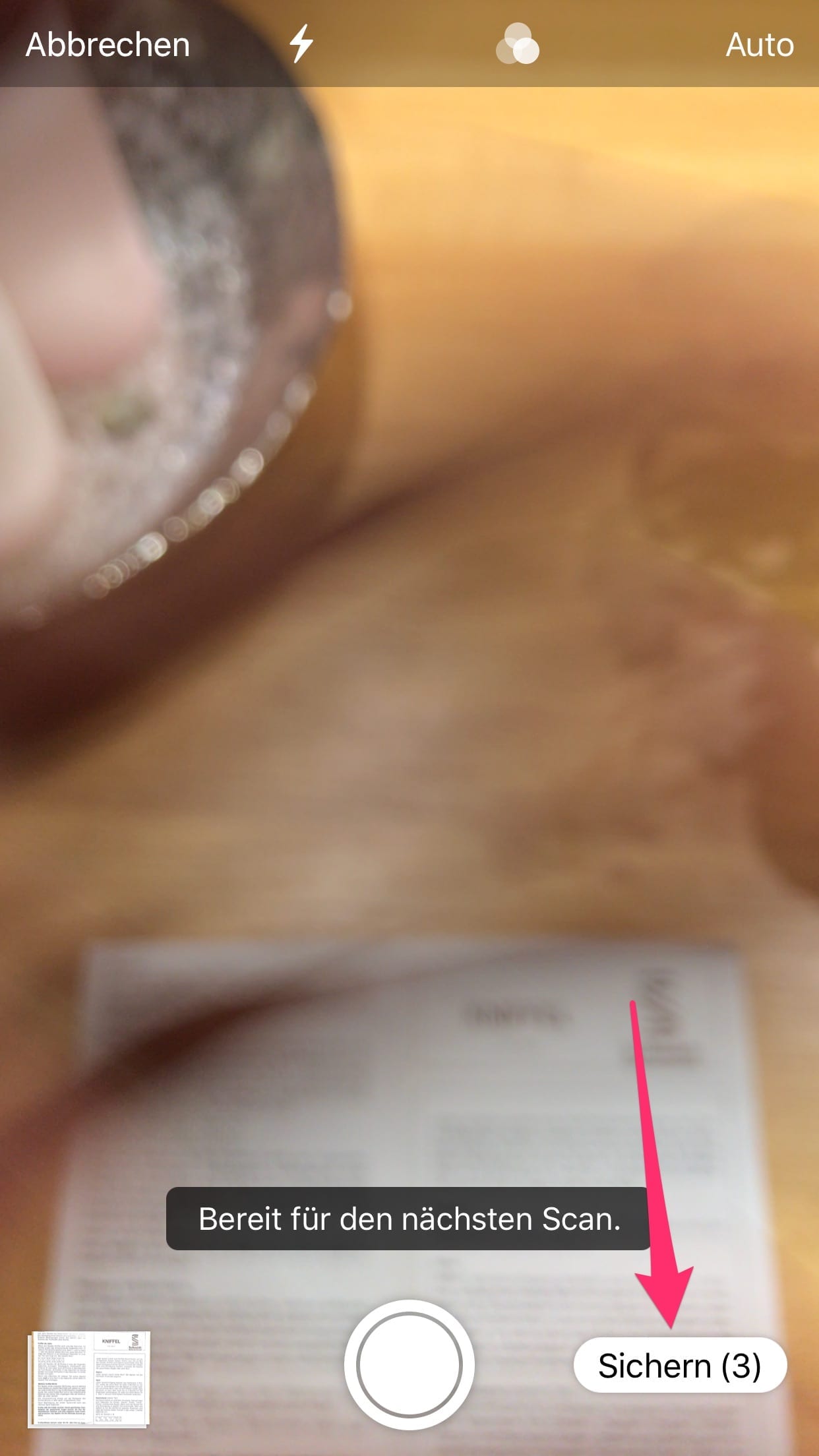
Und so sehen dann die mehreren Dokumente in der Notiz aus
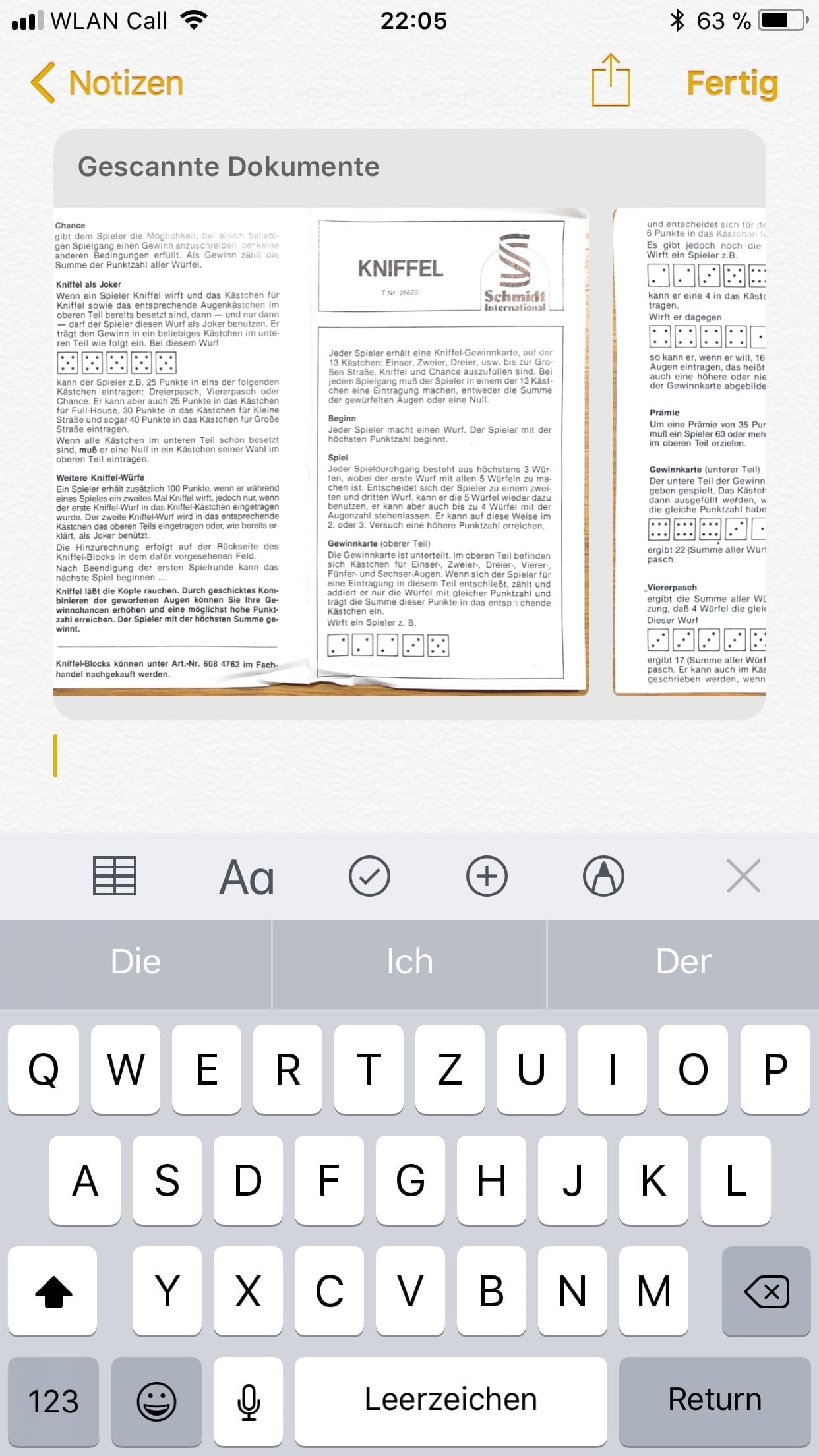
Videoanleitung: Dokumente scannen mit iPhone oder iPad
Kurzfassung: Dokumente scannen mit der im iPhone eingebauten Scanner App
- Die App Notizen öffnen
- Neue Notiz hinzufügen
- in neuer Notiz auf Hinzufügen gehen
- „Dokument Scannen“ auswählen
- Dokument scannen
- Dokument sharen
Das könnte Dich auch interessieren:
- Welches iPhone ist wasserdicht?
- Externes Mikrofon fürs iPhone – welches sollte ich kaufen?
- Bluetooth Mikrofon für iPhone oder Android Handy 2021
- GMX IMAP iPhone Einstellungen
- Welches iPhone hat die beste Kamera?
- AUX Kabel für iPhone – so kannst Du Dein iPhone am AUX im Auto anschließen
- Bluetooth Kopfhörer in Ear Test – 5 bessere Airpods Alternativen 2021
Letzte Änderung:

