Ich selbst habe lange gesucht bis ich eine Lösung gefunden habe, um eine Mittelwert-Linie in einen Excel Säulen-Diagramm anzeigen lassen zu können. Die Excel-eigene Funktion „Durchschnitt einfügen“ ist nicht sauber genug und sollte nicht verwendet werden.
Um eine echte Mittelwert Linie in einem Excel Diagramm anzuzeigen musst Du nämlich eine zusätzliche Spalte einfügen und das Diagramm um diese Wertereihe erweitern. Warum Microsoft diese Funktion nicht in Excel von Haus aus eingebaut hat, weiß ich nicht. Ist aber auch egal. Dieser Trick funktioniert einfach und schnell. Du musst dafür auch keine Wertereihen manuell anpassen.
Inhalt
Formel: Excel Durchschnitt berechnen
Um den Durchschnitt berechnen zu können, brauchst Du eine zusätzliche Hilfsspalte, in der die Summe aller Werte durch die Anzahl aller Elemente berechnet wird. Zuerst musst Du also in Deiner Excel Tabelle eine weitere Spalte einfügen und hier den Durchschnitt berechnen lassen. Du kannst selbst den Durchschnitt berechnen oder eine vorhandene Formel dafür benutzen: =MITTELWERT(Wert1:WertN)
Jetzt berechnet Excel den mathematischen Durchschnitt aller eingegrenzter Werte. Ich bevorzuge an der Stelle jedoch den Median, da dieser den Durchschnitt ohne Ausreißer berechnet. Dazu später im Text mehr, siehe auch Median statt Durchschnitt ».
Mittelwert-Linie im Säulen-Diagramm einfügen
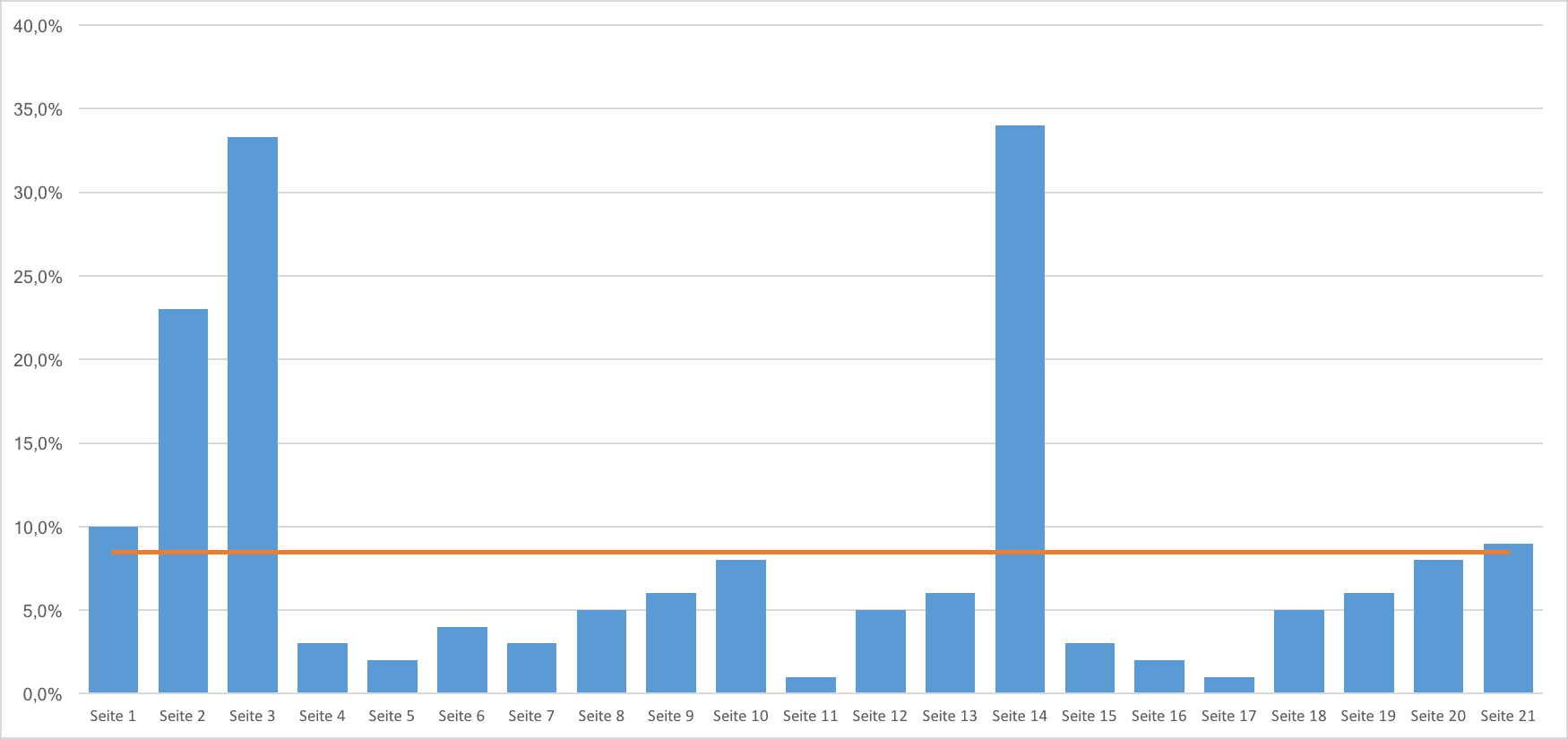
Die einzelnen Schritte für „Durchschnitt berechnen in Excel“
-
Füge Deiner Tabelle eine neue Spalte hinzu.
-
Berechne darin den Mittelwert Deiner y-Werte mit dieser Formel: =MITTELWERT(Wert1:WertN).
-
Erweitere Dein Diagramm um diese neue Spalte durch das Ziehen der Markierung der Datenreihen um eine Spalte weiter.
-
Ändere die neuen Säulen in einen anderen Diagrammtyp Linie.
Zusätzliche Spalte mit Mittelwert einfügen
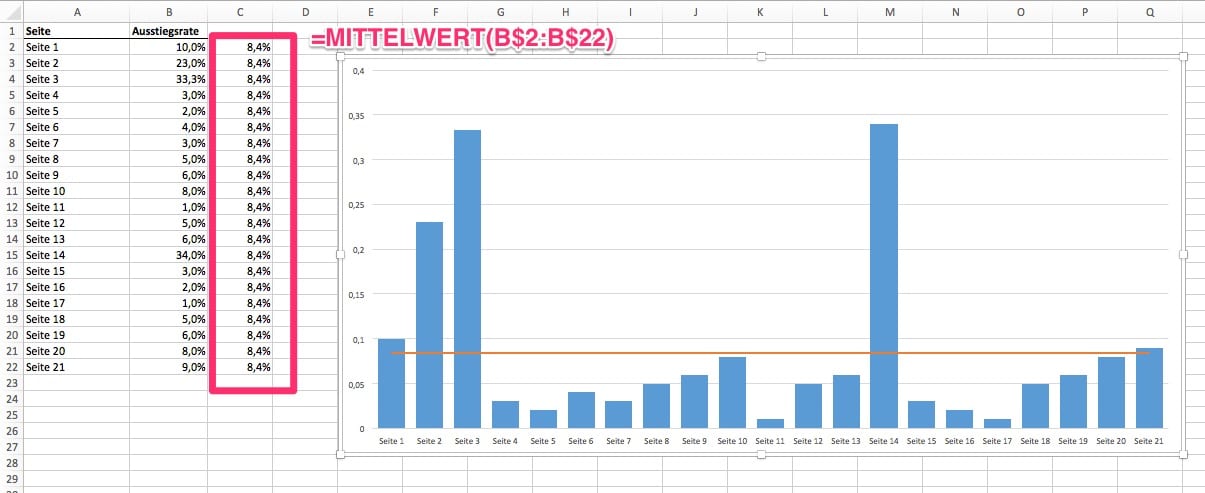
Füge als erstes eine neue Spalte mit dem Mittelwert aus Deiner Werte Spalte hinzu. Die Formel dafür lautet =MITTELWERT(Wert1:WertN). Die genaue Anwendung der Formel siehst Du im Bild.
Excel Diagramm um Mittelwert-Spalte erweitern
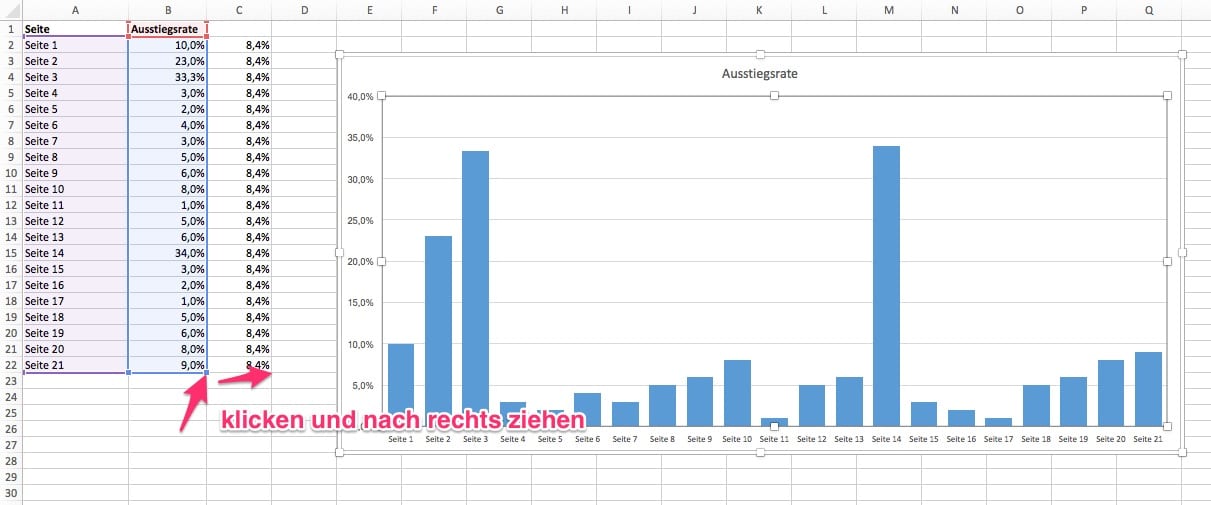
Wenn Du auf das Diagramm klickst, dann kannst Du bei den Wertereihen mit der Maus die Spalten einfach um die neue Spalte für den Durchschnitt erweitern.
Als Ergebnis bekommst Du eine etwas unschöne Darstellung des Mittelwerts im Diagramm als weitere Säulen.

Mittelwert als Linie darstellen
Jetzt musst Du nur noch auf die neuen Säulen klicken und mit der rechten Maustaste den Diagrammtyp von Säule auf Linie ändern.
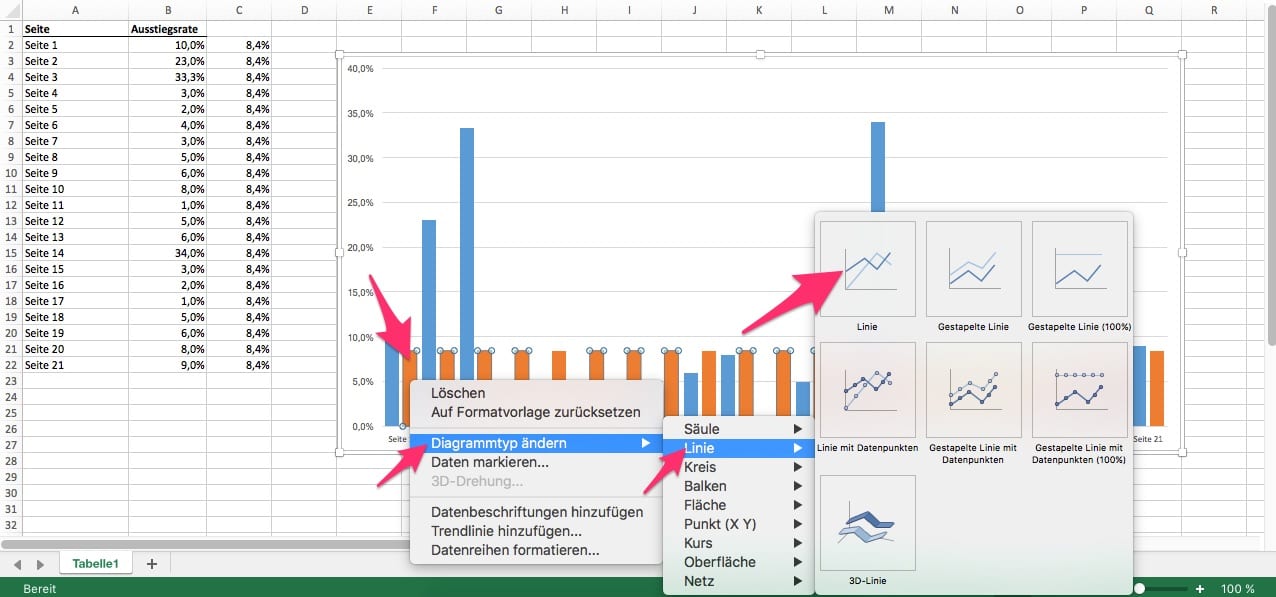
Und voila, fertig ist der Durchschnitt aller Werte als Linie.
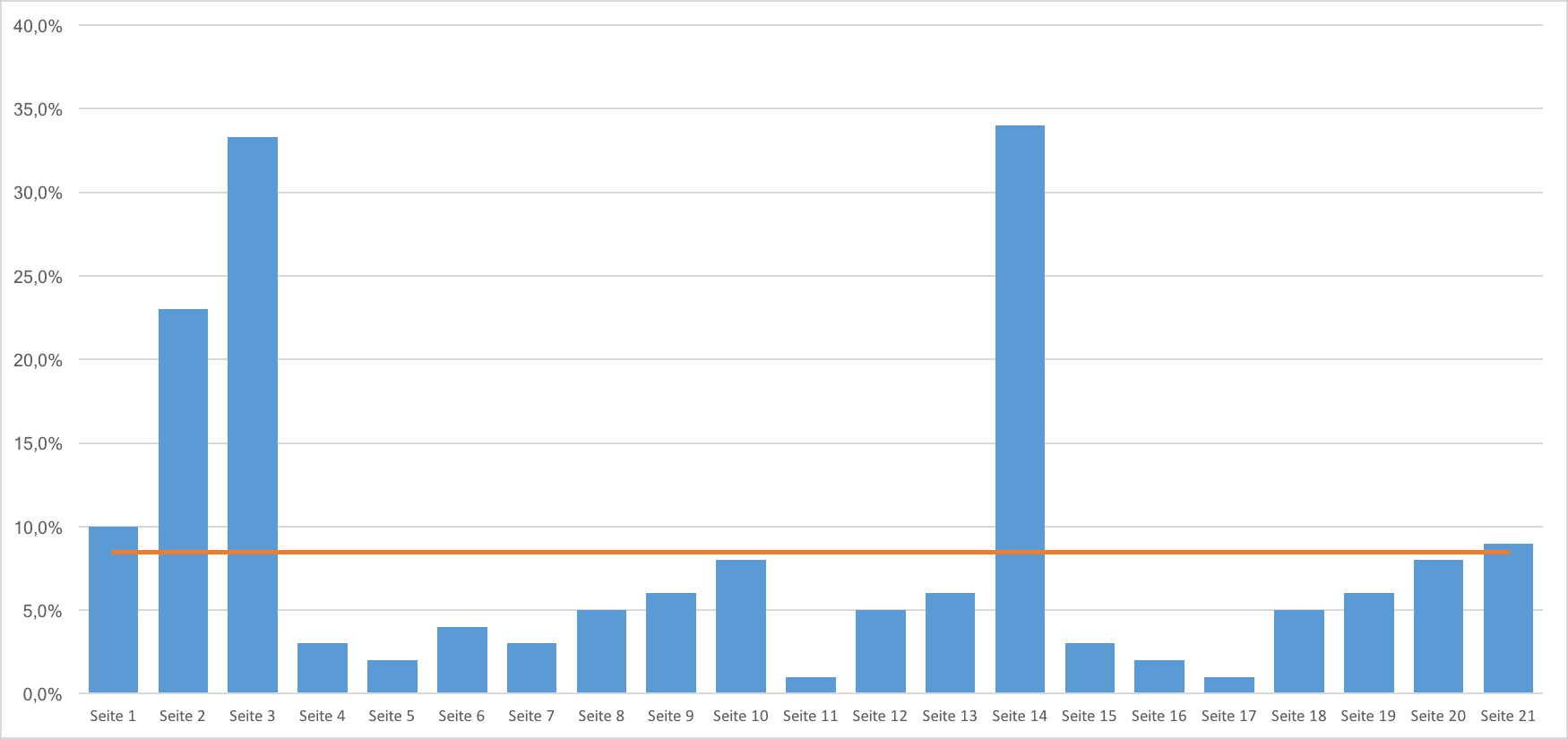
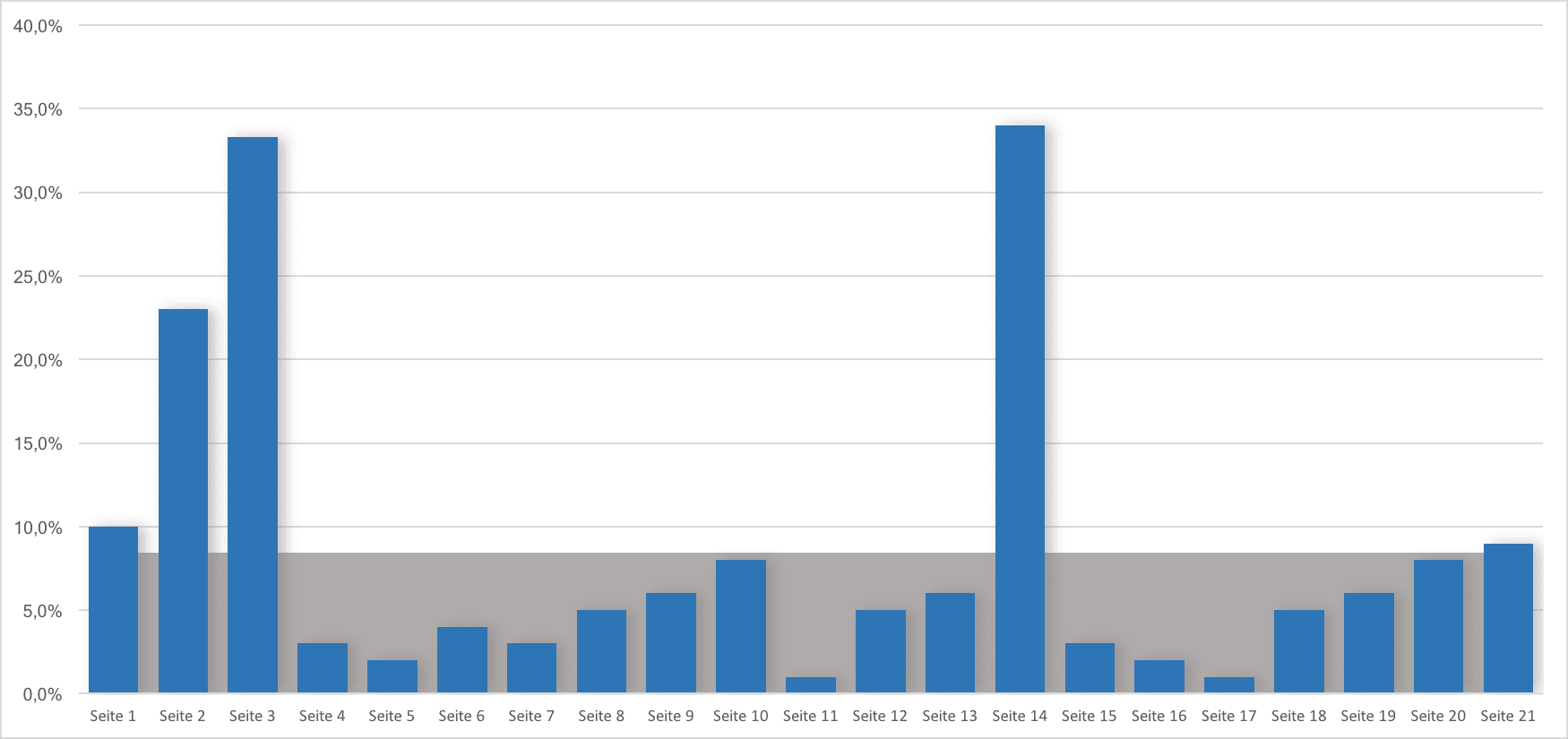
Excel Mittelwertlinie in Punktdiagramm einfügen
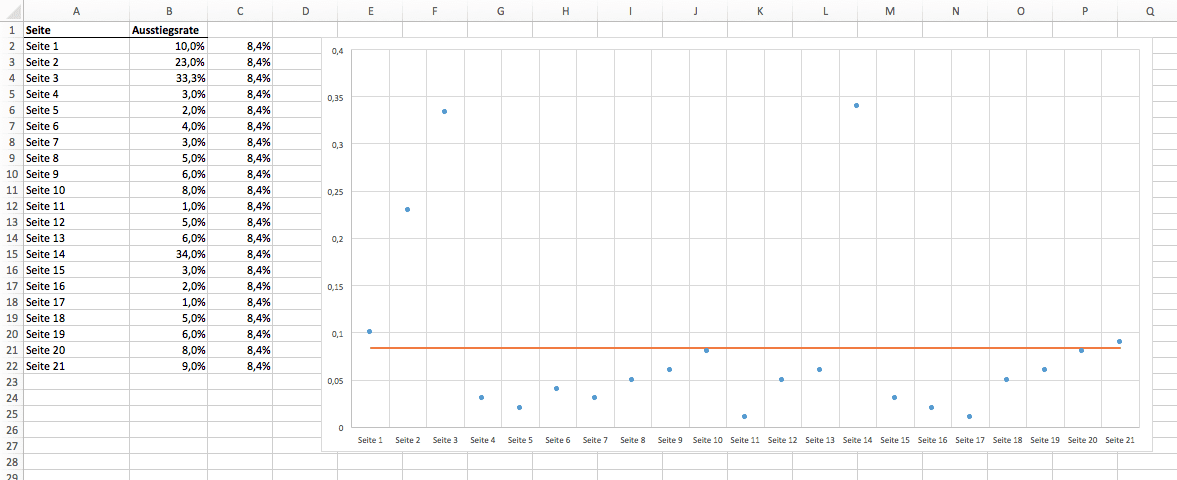
Die Mittelwertlinie lässt sich genau so einfach in ein Punktdiagramm einfügen, wie auch im Säulendiagramm.
- neue Spalte hinzufügen,
- Mittelwert mit Funktion berechnen =MITTELWERT(Wert1:WertN) und dann
- das Diagramm um die neue Spalte erweitern
- die neuen Punkte als Liniendiagramm ändern
Neue Spalte für Mittelwert im Punktediagramm hinzufügen
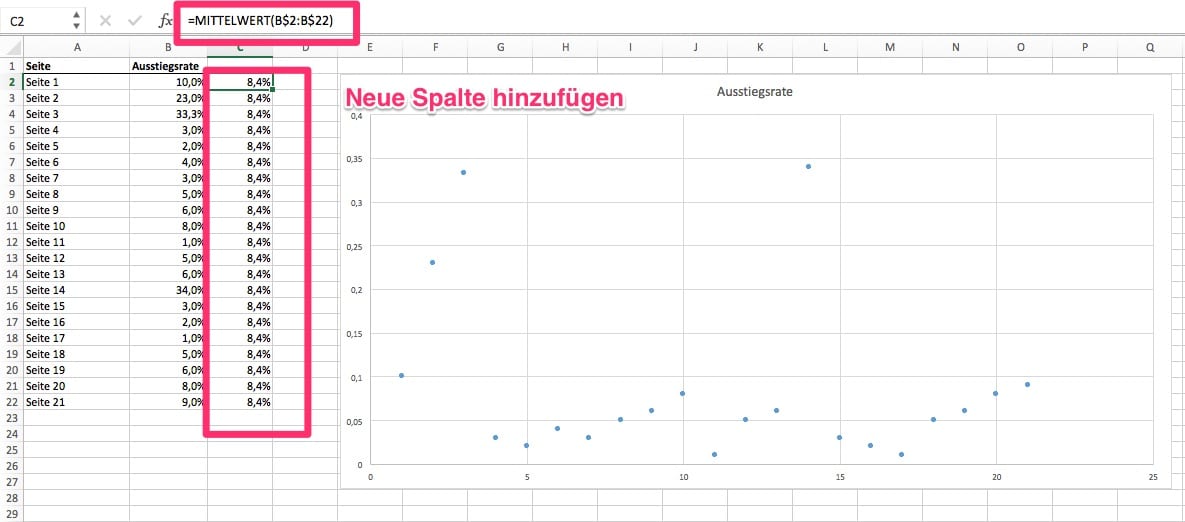
Neue Spalte für Mittelwert im Punktediagramm hinzufügen und Mittelwert mit folgender Funktion berechnen =MITTELWERT(Wert1:WertN). Die genaue Anwendung der Formel siehst Du im Bild.
Das Punktediagramm um die neue Spalte erweitern

Erweitere das Punktediagramm um die neue Spalte und Du bekommst folgendes zu sehen
Mittellinie aus Punkten in Linie umwandeln

Klicke jetzt auf einen der Punkte, die zum Mittelwert gehören (in meinem Fall Orange) und ändere den Diagrammtyp auf Linie, statt Punkt ab.

Video HowTo: Excel Mittelwertlinie in Punktdiagramm einfügen
Median, statt Mittelwert: Excel Mittelwert ohne Ausreißer
Der statistische Mittelwert hat ein ganz großes Manko. Sobald einige wenige, aber starke Ausreißer in den Daten vorhanden sind, zieht das statistische Mittel den Wert sehr stark nach oben. Hier kommt das Median ins Spiel. Damit kannst Du in Excel den Mittelwert ohne Ausreißer berechnen.
Der Median teilt die Menge in zwei Hälften. Linke Hälfte: Kein Wert ist größer als der Median – rechte Hälte: kein Wert ist kleiner als der Median
Damit verändert sich der Medianwert bei einigen wenigen Ausreißern nicht und berechnet den Mittelwert der übrigen Werte „korrekter“ als das Mittel.

Hat man jedoch keine einzelnen, wenigen Außreißer, sondern „nur“ stark unterschiedliche Werte, dann macht das statistische Mittel wieder mehr Sinn als der Median – sofern es in diesem Fall überhaupt sinnvoll ist ein Mittel zu berechnen.

So berechnest Du den Median in Excel
Um den Median in Excel zu berechnen, kannst Du die Funktion
=MEDIAN(Zahl1:ZahlN)
statt der bekannten Formel
=MITTELWERT(Zahl1:ZahlN)
benutzen.
Fazit:
Viele werden sich denken, ach wie puppig einfach. Ja, ist es auch, allerdings musste ich selbst lange nach der Lösung suchen, als ich den Durchschnitt aller Werte im Säulendigram mit angezeigt haben wollte. Diese Suche wollte ich Dir mit diesem Beitrag ersparen.
Habe ich Dir damit geholfen? Schreibe gern in die Kommentare, ob noch etwas zum Verständnis fehlte, oder ob Du im Beitrag etwas anderes erwartet hast.
Mittelwert in Excel berechnen (Formel)
=MITTELWERT(A2:A200)
Median in Excel berechnen (Formel)
=MEDIAN(A2:A200)
Letzte Änderung:

