Möchtest du Daten zwischen Mac und PC austauschen? Dann stehst du vor einer Herausforderung: Macs können standardmäßig kein NTFS oder FAT32 schreiben. Und FAT kann keine Dateien größer als 4 GB speichern. Die Lösung? exFAT. In diesem Beitrag erfährst du, wie du exFAT auf Mac, Windows und Linux einrichtest, um größere Dateien problemlos zu übertragen.
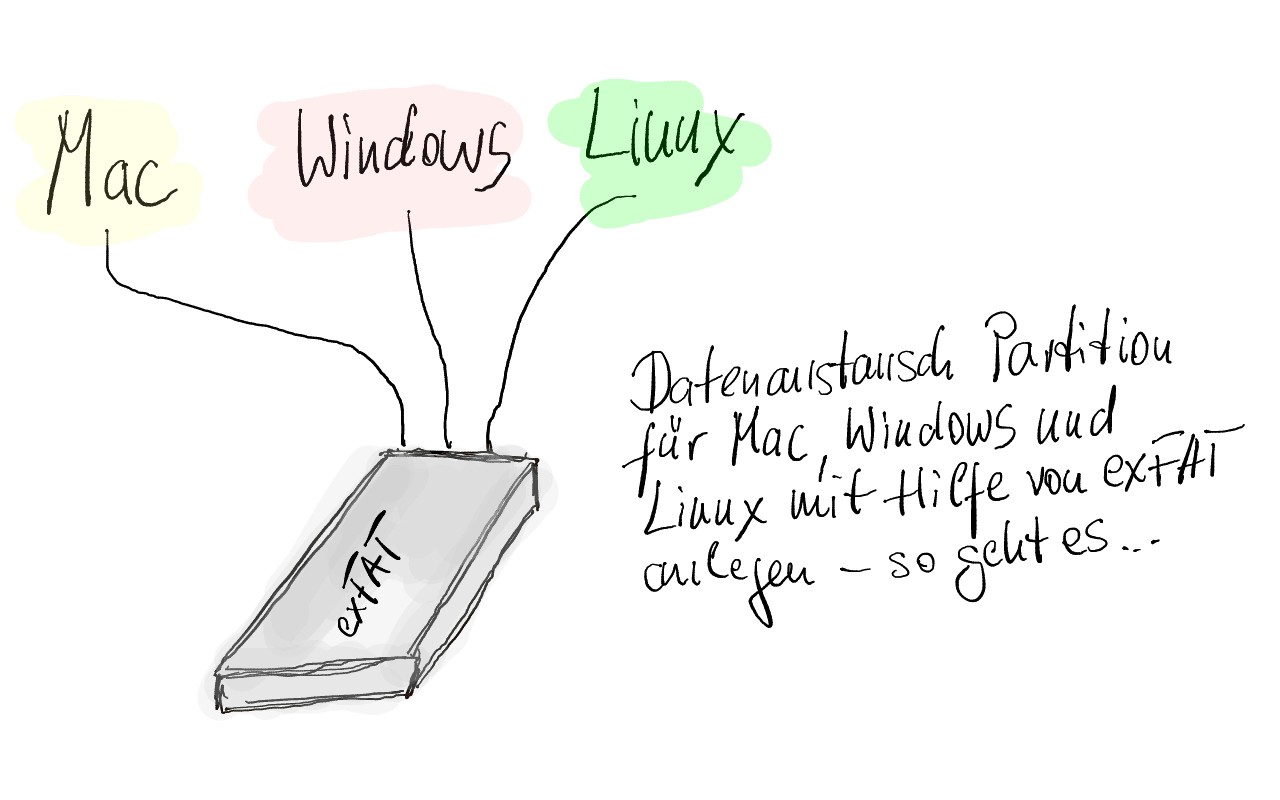
In diesem Beitrag verrate ich Dir also, wie Du eine externe Festplatte für Mac und Windows formatieren kannst, dass sie jeweils am Mac, Windows (und Linux) voll genutzt werden kann (also auch mit Schreibrechten) – und das Ganze ohne externe Software oder Treiber installieren zu müssen.
Inhalt
Warum exFAT nutzen?
Das exFAT-Dateisystem ermöglicht das Speichern von Dateien, die größer als 4 GB sind. Du kannst dann auf das Laufwerk von einem Mac, einem PC oder Linux System lesend und schreibend zugreifen. Es wurde ursprünglich für USB-Sticks und SD-Karten entwickelt, ist aber auch für Festplatten geeignet. Es ist das ideale Format für den Datenaustausch zwischen verschiedenen Betriebssystemen.
Die Vorteile von exFAT sind:
- Kompatibel mit Mac OS ab 10.6.5 und Windows ab Vista, sowie Linux
- Keine Beschränkung der maximalen Datei- oder Partitionsgröße
- Volle Les- und Schreibunterstützung auf Mac und Windows
- Einfach einzurichten, keine zusätzliche Software nötig
Damit ist exFAT perfekt als Format für eine externe Festplatte geeignet, die Du flexibel zwischen Mac und Windows nutzen möchtest.
Externe Festplatte formatieren für Mac und Windows
Damit ein PC (Windows oder Linux) und ein Mac auf einer externen Festplatte Dateien größer 4 GB lesen und schreiben können, muss man die Platte als exFAT formatieren! Dann kann sowohl der Mac als auch der PC Daten schreiben und lesen – und das größer als 4GB! Das exFAT-Dateisystem ist ursprünglich zwar für USB-Sticks und SD-Karten entwickelt worden, um eine größere gegenseitige Benutzbarkeit zwischen Peripheriegeräten und anderen Betriebssystemen herzustellen, kann aber natürlich auch auf Festplatten als Dateisystem fungieren. Kein anderes Dateisystem ist für den Datenaustausch so flexibel wie ExtFAT.
exFAT am Mac formatieren
Um exFAT mit einem Mac ( ab OS X 10.6.5 ) zu formatieren, musst Du in Spotlight das „Festplattendienstprogramm“ starten und dort für die externe Festplatte „löschen mit exFAT“ auswählen:
exFAT am Mac nutzen
Ich habe bisher praktisch keine Nachteile bei externen Festplatten, die mit exFAT formatiert wurden, am Mac feststellen können. Ok, Du kannst darauf keine TimeMachine Backups erstellen, aber das möchte ich bei einer externen Festplatte, die durch das System bedingt als „Austauschplatte“ zwischen mehreren Systemen dienen soll, ja sowieso nicht.
exFAT unter Windows formatieren
Es ist sehr einfach exFAT unter Windows zu formatieren. Alles was Du dafür benötigst ist bereits in Windows enthalten. So kannst Du ein (externes) Laufwerk unter Windows mit exFAT formatieren
- Öffne den Windows Explorer und klicke mit der rechten Maustaste auf das Laufwerk, welches mit exFAT formatiert werden soll.
- Wähle im Menü „Formatieren“
- Dann wählst Du dann dem Dropdown für Filesystem exFAT aus.
- Klicke auf starten
Achtung. Damit überschreibst Du alle Daten auf dem Medium.
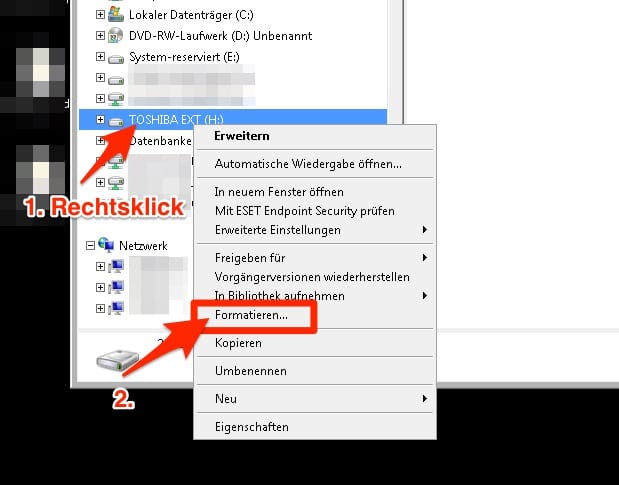
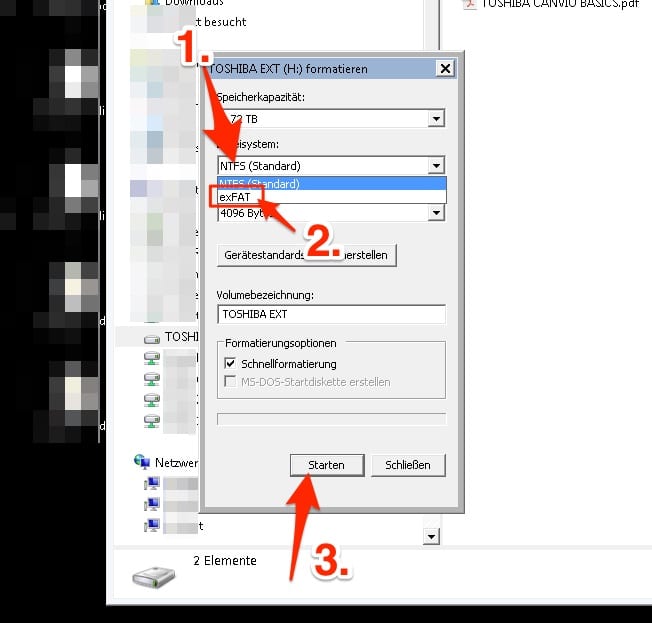
exFAT unter Windows nutzen
Ich habe bisher praktisch keine Nachteile bei externen Festplatten, die mit exFAT formatiert wurden, Windows festgestellt. In der Theorie gibt es aber in der Tat Unterschiede, die für Dich evt. wichtig sein können:
exFAT vs. NTFS

Welches Format exFAT oder NTFS soll ich nehmen? Nun das kommt ganz darauf an, was Du damit anstellen willst. Wenn Du eine Festplatte nur für die Verwendung unter Windows verwenden möchtest, dann solltest Du definitiv NFTS wählen, weil:
exFAT
- Das exFAT Dateisystem kann im Vergleich zu NTFS nicht komprimiert werden.
- exFAT bietet keine redundante Speicherung der „Master-Daten“. Die Platte beim Schreiben abzuziehen ist also gefährlich.
- die Performance von exFAT ist bei kleineren Laufwerken besser als die von NTFS. NTFS ist nur bei größeren Laufwerken performant.
- Auf Laufwerke mit exFAT kannst Du von einem Mac, einem PC oder einem Linux System lesend und schreibend zugreifen.
NTFS
- Bietet Kompression und redundante Speicherung.
- Hat bessere Performance bei größeren Laufwerken.
- Hat eine Rechteverwaltung.
- Nur für Windows schreibend zugreifbar
exFAT oder NTFS für USB Stick?
exFAT ist für USB Sticks entwickelt worden. NTFS ist eher für größere Festplatten mit einer ordentlichen Zugriffsrecht-Verwaltung entwickelt worden. Die benötigst Du in der Regel auf einem USB Stick nicht. Einen USB Stick solltest Du also immer mit exFAT formatieren. Dann ist der einfach auf möglichst vielen System lesbar. Egal ob auf einem Mac, Linux oder Windows PC. NTFS ist hingegen ein proprietäres Windows Dateisystem und kann zwar von Linux und Mac gelesen aber nicht geschrieben werden!
exFAT oder NTFS für externe Festplatte
Ob Du exFAT oder NTFS für eine externe Festplatte verwendest, ist es wichtig zu wissen, was Du mit dieser Festplatte machen möchtest. Große Partitionen sind unter NTFS unter Windows schneller, können aber nur von Windows beschrieben werden. Möchtest Du auf der externen Festplatte Daten zwischen möglichst vielen Betriebssystemen austauschen, dann kann ich exFAT sehr empfehlen. Solltest Du die externe Festplatte nur für Dich und unter Windows nutzen wollen, dann solltest Du NTFS als Dateisystem formatieren. Wenn Dir eine Rechteverwaltung unter Windows auch auf der externen Festplatte wichtig ist, dann kommst Du an NTFS nicht vorbei. exFAT hat keine Rechteverwaltung.
Gibt es bei exFAT Nachteile?
exFAT hat keine redundante Speicherung der „Master-Daten“. Die Platte beim Schreiben abzuziehen kann so das Dateisystem einfach und effizient schrotten. Also immer schön sauber auswerfen.
exFAT vs. FAT32
Das ältere FAT32 Format hat den Vorteil der breiten Kompatibilität. Es kann allerdings nur Dateien bis 4GB Größe verwalten und die maximale Partitionsgröße beträgt 2 TB.
Du fragst Dich, ob Du exFAT oder FAT32 formatieren sollst? Die Antwort ist einfach: Wenn Du keine Dateien >4GB speichern möchtest, formatiere FAT32 – falls doch, nehme exFAT. Warum? Darum:
- exFAT hat im Vergleich zu FAT32 einen ganz großen Vorteil: Es kann Dateien mit einer Dateigröße von mehr als 4GB speichern – FAT32 nicht!
- Einen Vorteil hat natürlich auch FAT32. Dadurch, dass es schon so alt ist, ist es defakto Standard. Jeder Smart-TV, jeder DVD Player und jede Spielkonsole mit USB Anschluss unterstützen es.
exFAT mit Linux nutzen
Kann ich exFAT mit Linux nutzen? Ja. Ubuntu ver. > 11.10 unterstützt exFAT standardmäßig. Damit ist exFAT das ideale Filesystem um Daten zwischen Mac, Windows und Linux ohne Einschränkungen auszutauschen!
Können DVD Player oder Fernseher exFAT lesen?
Leider können die meisten Fernseher sowie DVD oder Blu Ray Player kein exFAT lesen (Stand 2019), so dass dieser Tipp sich leider nicht für eine gemeinsame Festplatte für Videoabspiel-Hardware eignet.
Die maximale exFAT Dateigröße
Die maximale exFAT Dateigröße liegt bei 16 Exabyte = 16 * 1024 Petabyte = 16 * 1024 * 1024 Terrabyte = 16 * 1024 * 1024 * 1024 Gigabyte = 17.179.869.184 Gigabyte. Sollte wohl für die meisten Anwendungsfälle reichen :-)
Fazit zu exFAT
Meine Frau hat einen PC und ich habe einen Mac. Wir speichern unsere Fotos und Videos von unserem Sohn auf einer gemeinsamen Festplatte ( FireWire NAS RAID 1 ). Wir haben dabei ein großes Problem: Der Mac kann naturgemäß kein NTFS schreiben und FAT kann keine Daten größer als 4GB speichern. (FAT 32 kann der Mac nicht formatieren). exFAT ist dabei DIE Lösung um dennoch größere Filme auf dem gemeinsamen NAS speichern zu können! Das funktioniert nun schon seit mehreren Jahren sehr gut.
exFAT ist die ideale Lösung für den Datenaustausch zwischen verschiedenen Betriebssystemen, insbesondere wenn du große Dateien übertragen möchtest. Es ist einfach zu verwenden und benötigt keine zusätzliche Software oder Treiber.
Key Takeaways
- Für maximale Kompatibilität mit Mac und Windows ist ExFAT das beste Format
- FAT32 ist gut für den Austausch auch mit sehr alten Systemen geeignet
- NTFS ist ideal für reine Windows Nutzung
Letzte Änderung:


