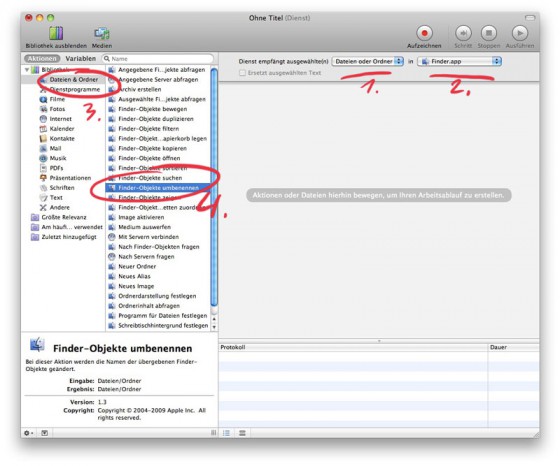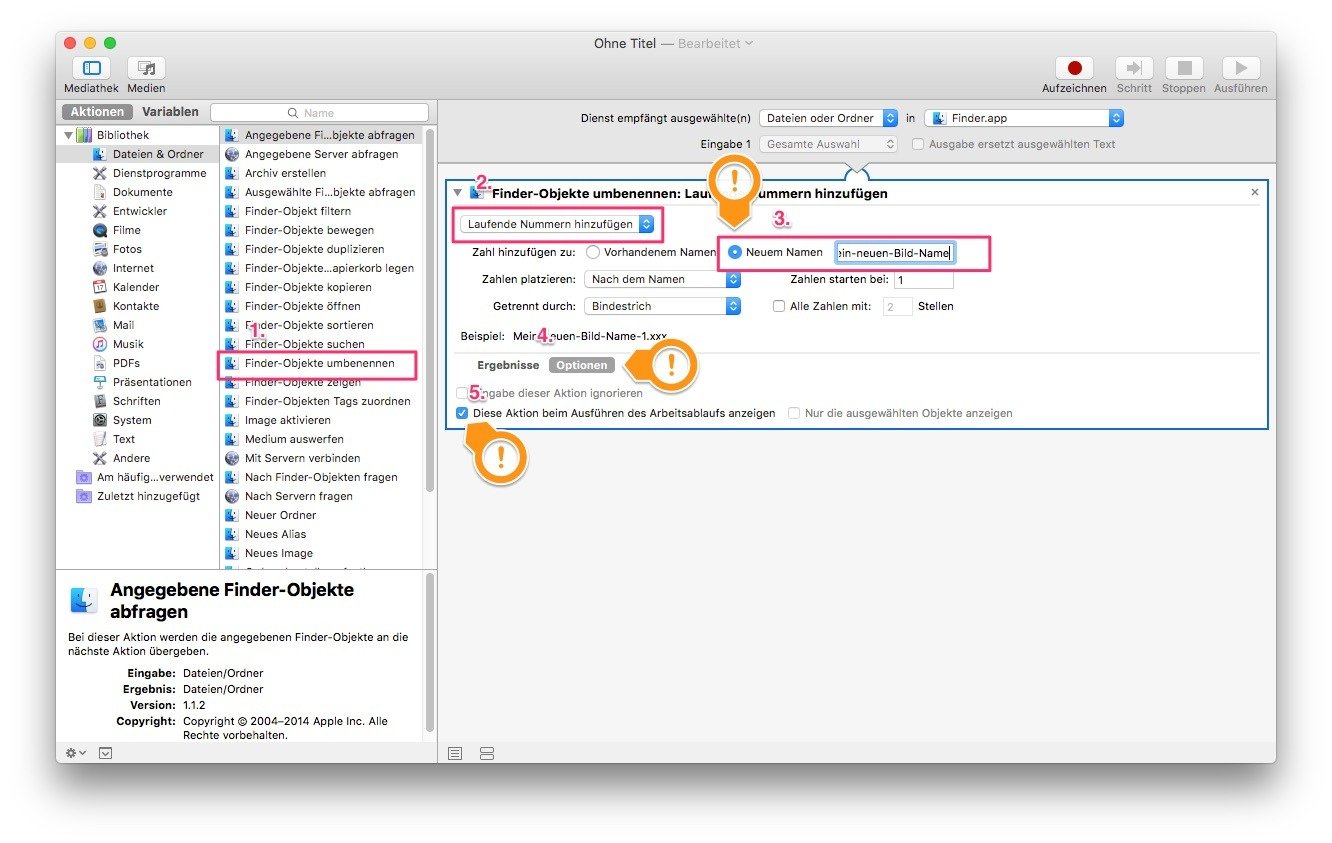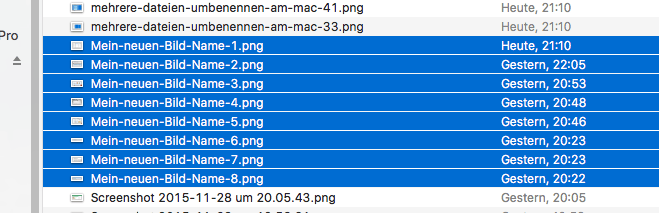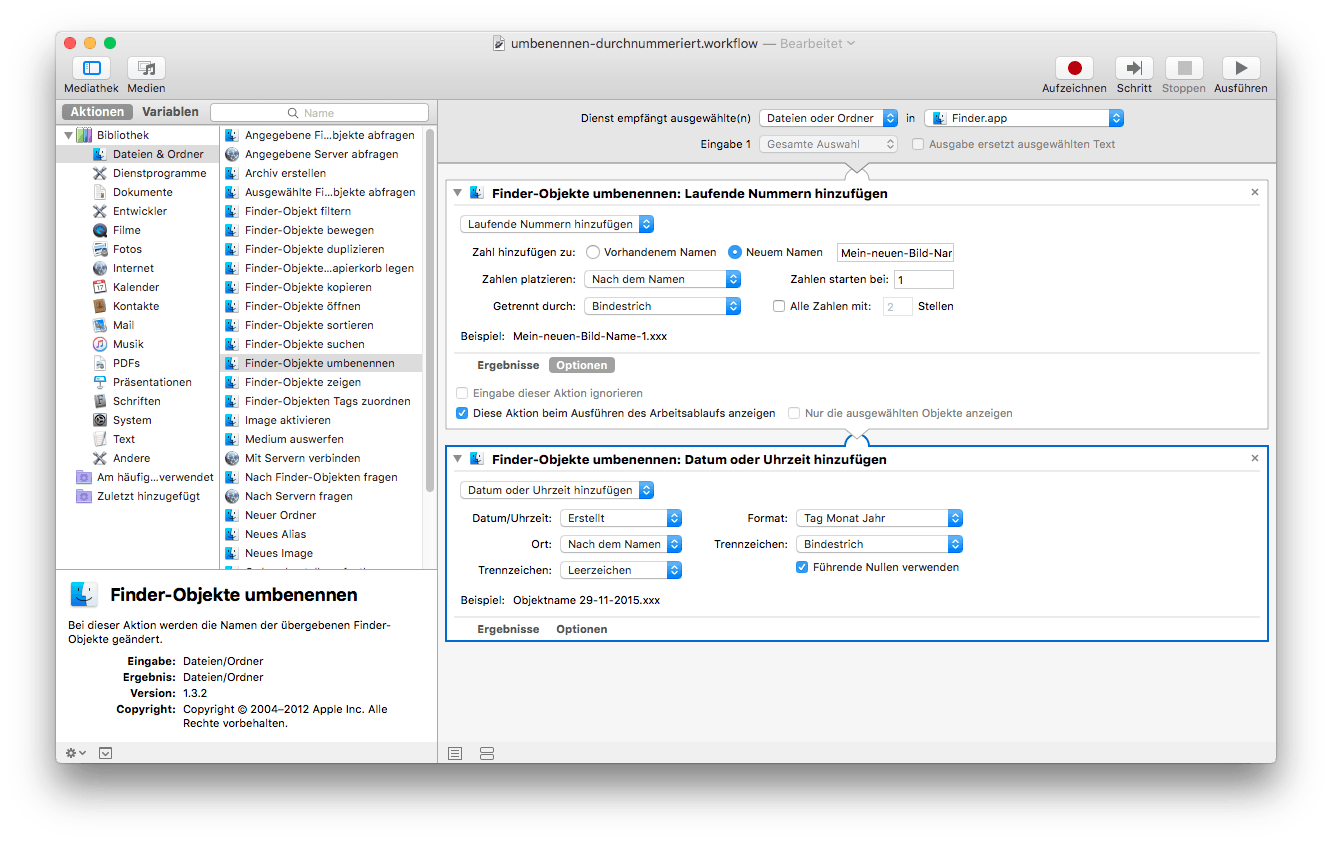Wenn Du nach einer Möglichkeit suchst mehrere Dateien auf dem Mac gleichzeitig umzubenennen und keinen einzigen Cent für neue Software ausgeben möchtest, dann findest Du hier eine Lösung, die Dich vollkommen zufrieden stellen wird! Ich zeige Dir hier in zwei Varianten, wie Du mehrere Dateien umbenennen kannst, ohne dafür irgend eine App kaufen oder installieren zu müssen! Mit Video-Erklärung!

- Die erste Variante ist ganz simpel und eignet sich dafür, wenn Du ab und an ein paar Dateien umbenennen möchtest, die alle ein sehr ähnliches Muster im Dateinamen haben.
- Die zweite Variante ersetzt den kompletten alten Namen der Dateien mit einem neuen und fügt eine laufende Nummer hinzu. Optional kannst Du zusätzlich noch ein Datum auswählen.
Inhalt
- Variante 1: Mit Hilfe des Finders mehrere Dateien umbenennen
- Variante 2: Mit Hilfe des Automator mehrere Dateien komplett umbenennen und laufende Nummer hinzufügen
- Abhilfe: Mit dem Automator von OSX mehrere Dateien komplett umbenennen.
- Automator starten
- Finder Rename Objekt einrichten
- Dateinamen komplett ersetzen und laufende Nummerierung hinzufügen
- Dateinamen komplett ersetzen, laufende Nummerierung und ein Datum hinzufügen
- „Mehrere Dateien umbenennen“ Aktion Speichern
- Aktion testen
- Ergebnis
Variante 1: Mit Hilfe des Finders mehrere Dateien umbenennen
Man kann mittlerweile ganz eifach mit den Bordmitteln von Mac OSX mehrere Dateien nach einem Muster umbenennen. So geht es:
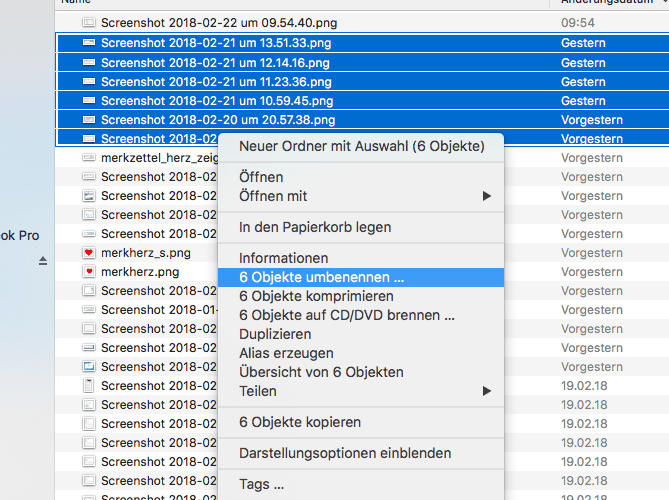
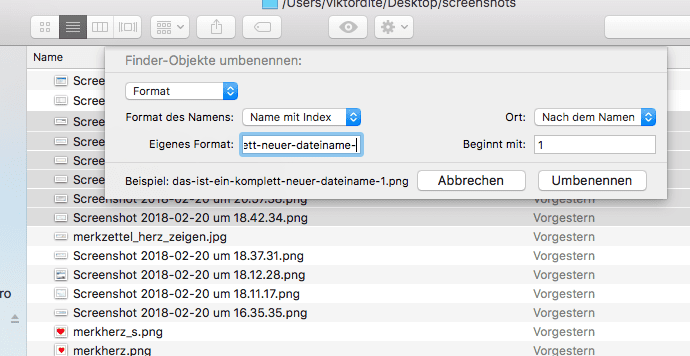
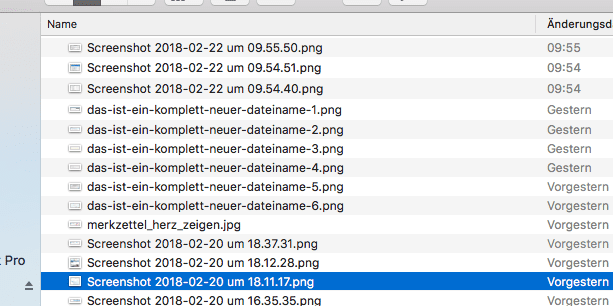
(Die Variante funktioniert erst ab OSX Yosemite)
Variante 2: Mit Hilfe des Automator mehrere Dateien komplett umbenennen und laufende Nummer hinzufügen

Die erste hier vorgestellte Variante hat zwei gravierende Nachteile!
- Man muss ein Ersetzungs-Muster finden, dass auf alle Dateien passt
- Die Dateien werden nicht automatisch durchnummeriert von 1-x
Abhilfe: Mit dem Automator von OSX mehrere Dateien komplett umbenennen.
Zur Info: Die folgende Automator Aktion musst Du natürlich nicht jedes Mal wenn Du mehrere Dateien umbenennen möchtest komplett neu erstellen! Die Aktion wird nur einmal angelegt und kann danach mit nur zwei Klicks ausgeführt werden!
Automator starten
Starten lässt sich der Automator ganz einfach über Spotlight. Einfach CMD + SPACE drücken und dann „Automator“ eingeben und Enter drücken.
Wenn das nicht funktioniert, so befindet sich der Automator bei Mac OS X direkt im Programme Ordner.
Einfach Automator starten und „Dienst“ als Vorlage für Deinen Arbeitsablauf auswählen.
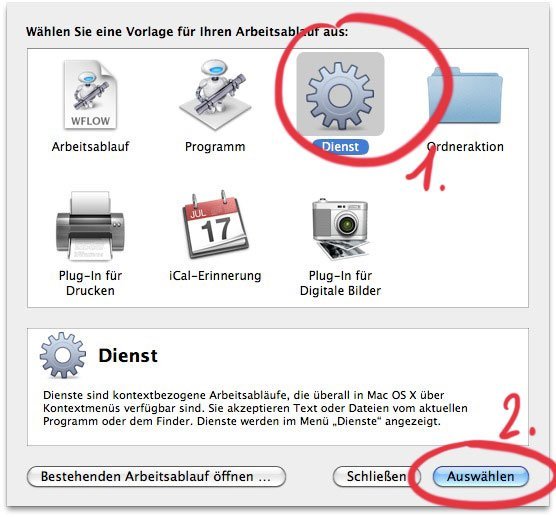
Mit „Auswählen“ bestätigen.
Finder Rename Objekt einrichten
- Als erstes unter „Dienst empfängt ausgewählte“ Dateien und Ordner
- in Finder.app einstellen.
- Dann unter Bibliothek auf „Dateien & Ordner“ klicken
- Auf „Finder-Objekte umbenennen“ doppelklicken
Wichtig: Im Bestätigungsdialog „Finder-Objekte kopieren“ nicht hinzufügen, es sei denn, Du willt die Originale immer behalten.
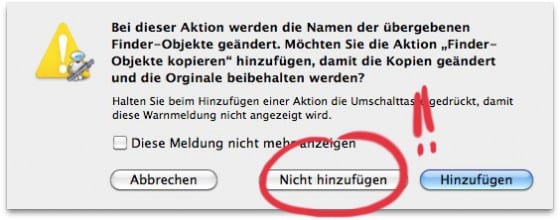
Dateinamen komplett ersetzen und laufende Nummerierung hinzufügen
Wenn Du „Laufende Nummer hinzufügen“ wählst und dann „Zahl hinzufügen zu neuem Namen“ wählst, dass wird der gesamte alte Dateiname gegen den neuen Namen ersetzt und eine laufende Nummer hinzugefügt.
Ich habe nach dieser Lösung sehr lange gesucht. Habe eigentlich schon aufgegeben, weil ich einfach diese Funktionalität nicht hinter der Option „Laufende Nummer hinzufügen“ erwartet habe und der Automator kein RegEx matching bietet. Um so froher bin ich, dass ich dank einer Leserin hier im Blog auf diese simple Lösung gekommen bin! Vielen vielen Dank an Doris für diesen Tipp!
Die einfachste Art mehrere Dateien am Mac umzubenennen liefert OSX gleich von Haus aus dabei Klick um zu TweetenDateinamen komplett ersetzen, laufende Nummerierung und ein Datum hinzufügen
In den Kommentaren wurde ich häufiger mal danach gefragt, wie man zusätzlich ein Datum automatisch hinter die umbenannten Dateien anhängen kann. Nun, das geht einfach in dem Du die Umbenennen Aktion nochmal anhängst und hier statt „Laufende Nummer hinzufügen“ „Datum und Uhrzeit hinzufügen“ wählst.
„Mehrere Dateien umbenennen“ Aktion Speichern
Jetzt gehst Du auf Ablage -> Speichern (unter) und vergibst Deiner Aktion einen Namen – bspw. „Dateien umbenennen„.
EDIT: ab OSX 10.8.x heißt es nur noch Ablage -> Sichern. Dann ploppt ein kleines Fensterchen auf, wo Du den Dateinamen eingeben kannst:
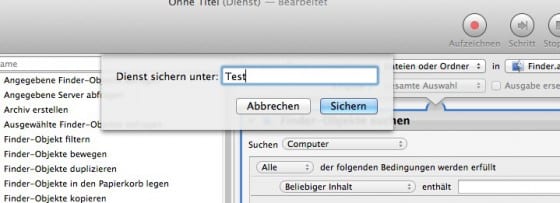
Aktion testen
Markiere die Dateien, die Du umbenennen möchtest
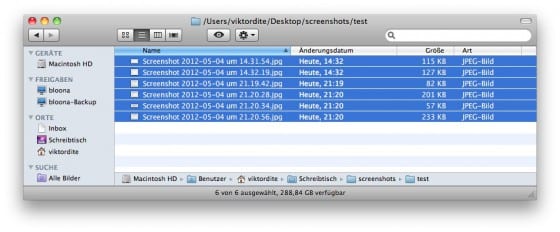
Gehe dann über Finder > Dienste und klicke auf „Dateien umbenennen“ (also den Namen der Aktion, die Du gerade erstellt hast)
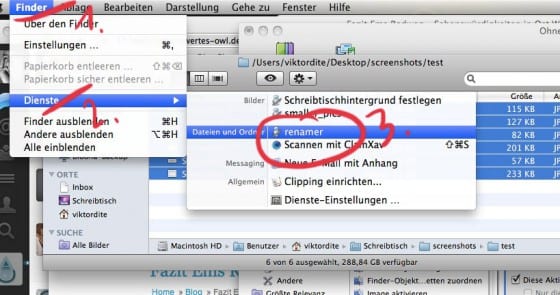
jetzt öffnet sich das Fenster
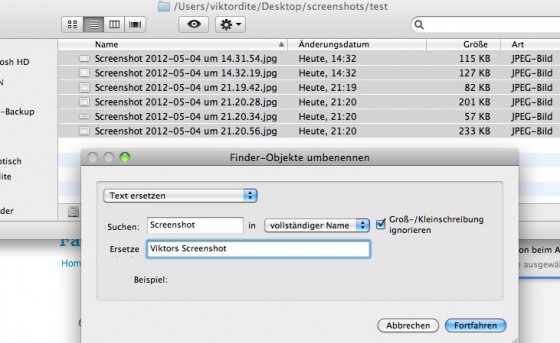
Hier kannst Du festlegen, welcher Teil des Dateinamen womit umbenannt werden soll. In meinem Fall möchte ich „Screenshot“ in „Viktors Screenshot“ umbenennen
Ergebnis
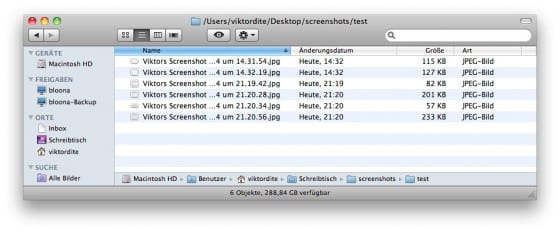
Fertig! Ich habe nun in einem Rutsch mehrere Dateien umbenannt
Du hast jetzt die Wahl zwischen einer der zahlreichen kostenpflichtigen „mehrere Dateien umbenennen“ Apps, die es zuhauf für den Mac gibt, oder Du bemühst einfach den Automator und bringst ihm mit ein paar wenigen Schritten die gleiche Funktionalität bei – kostenlos!
Letzte Änderung: