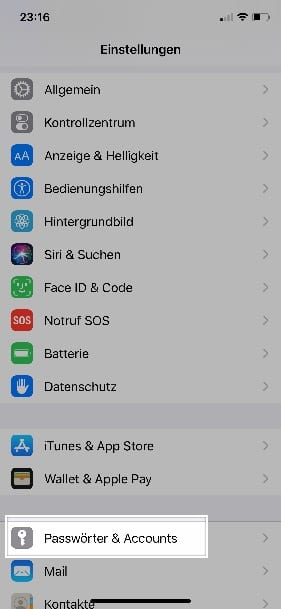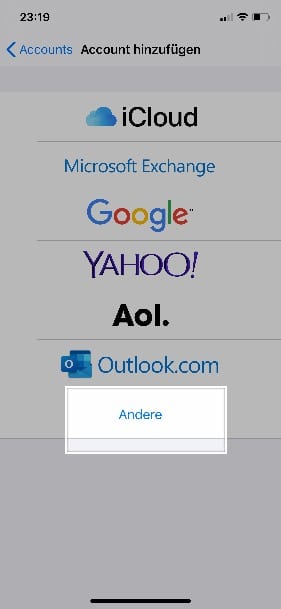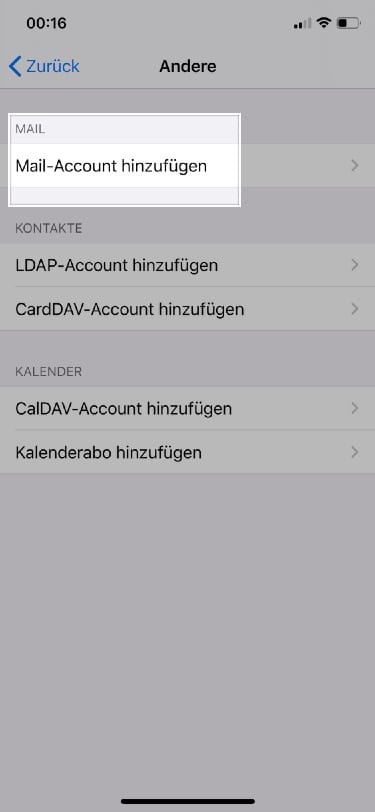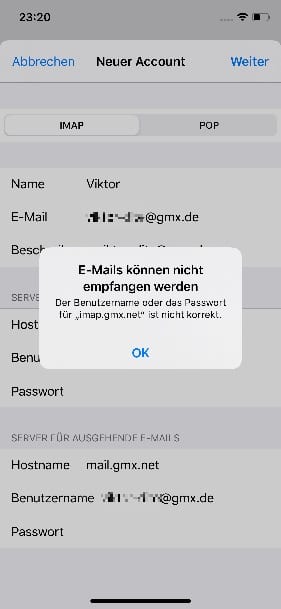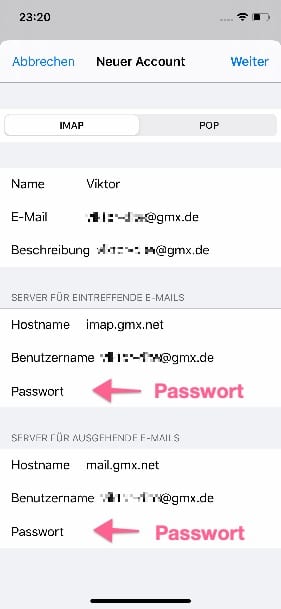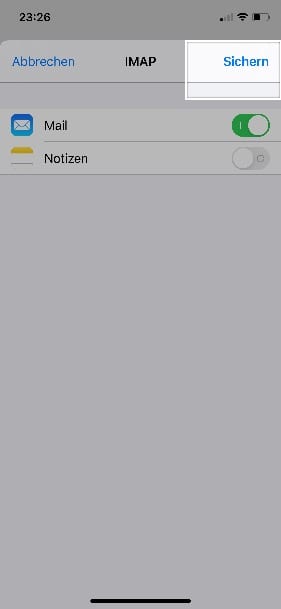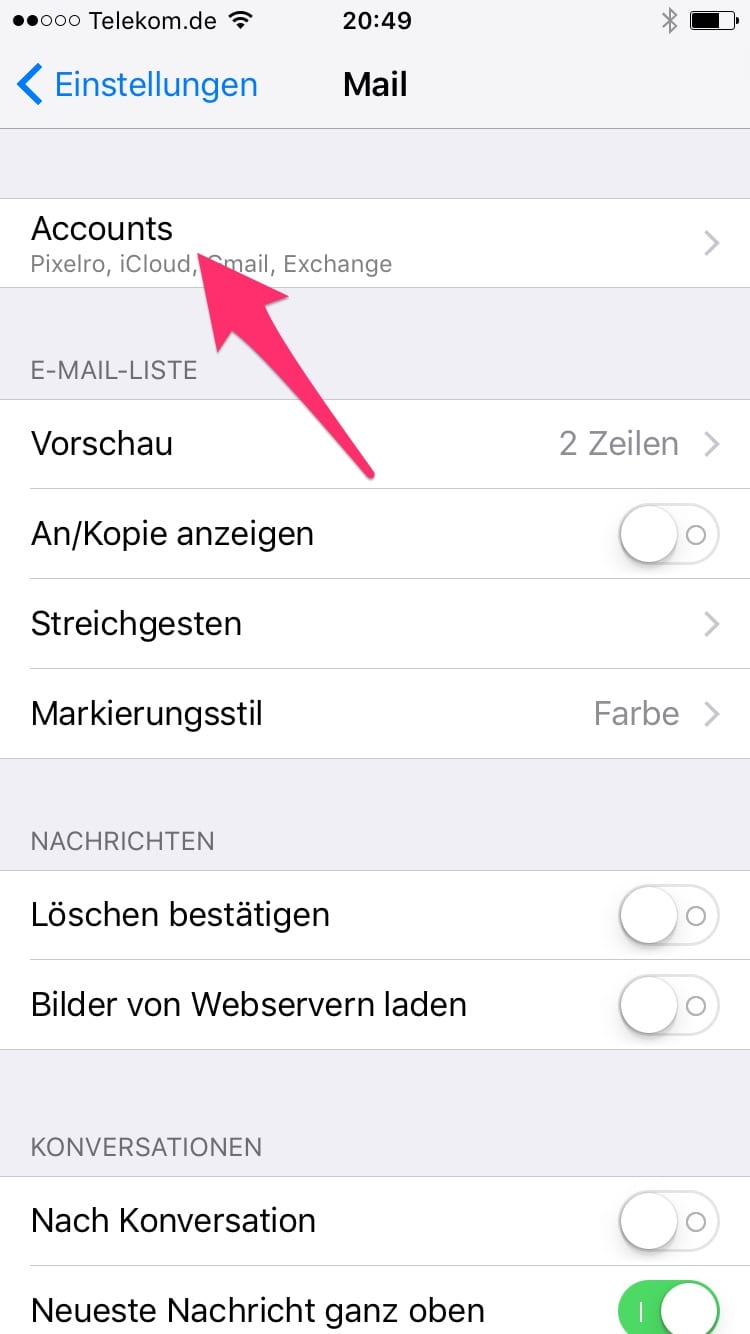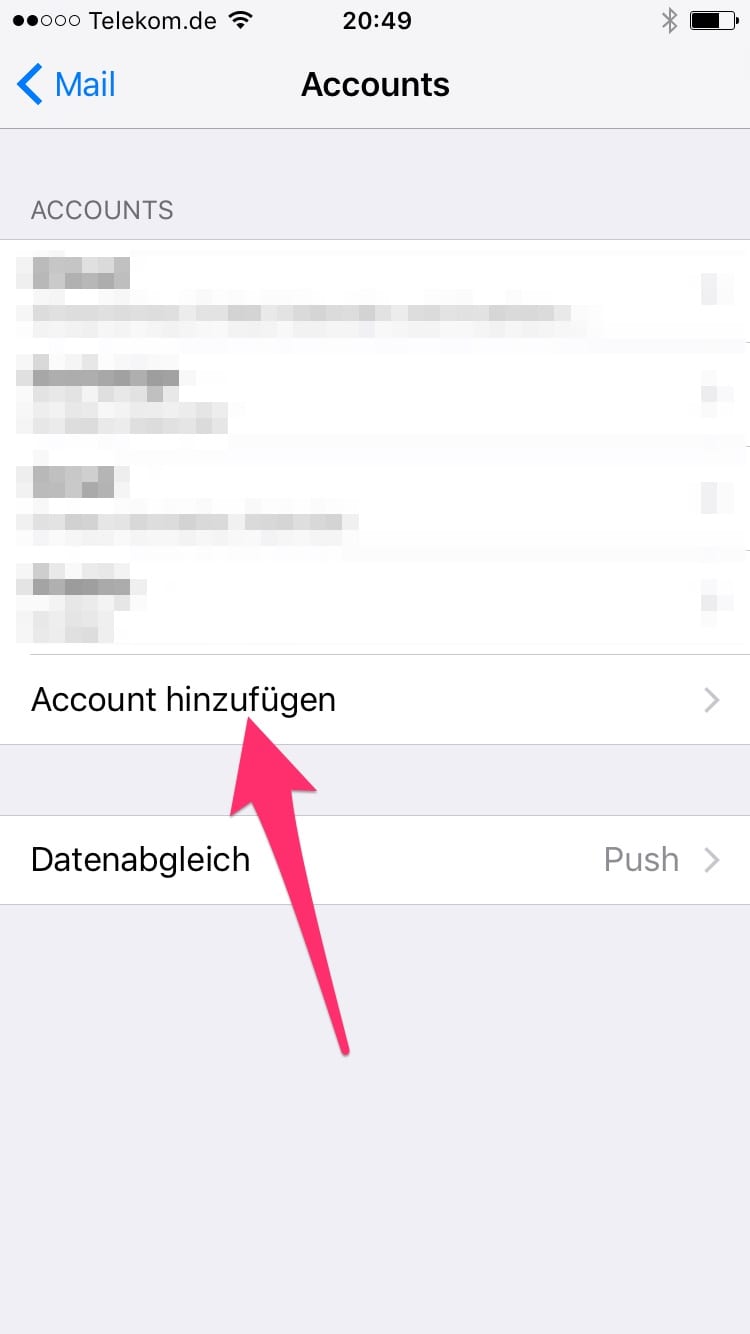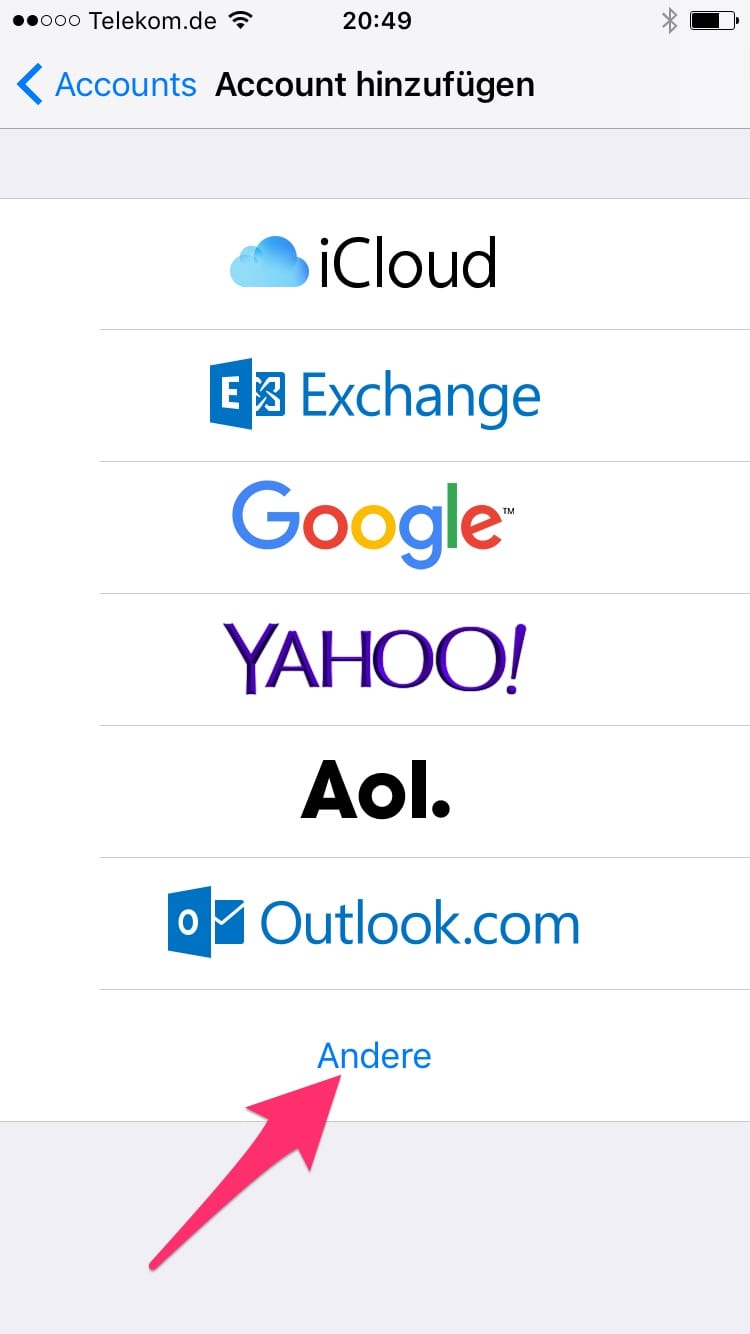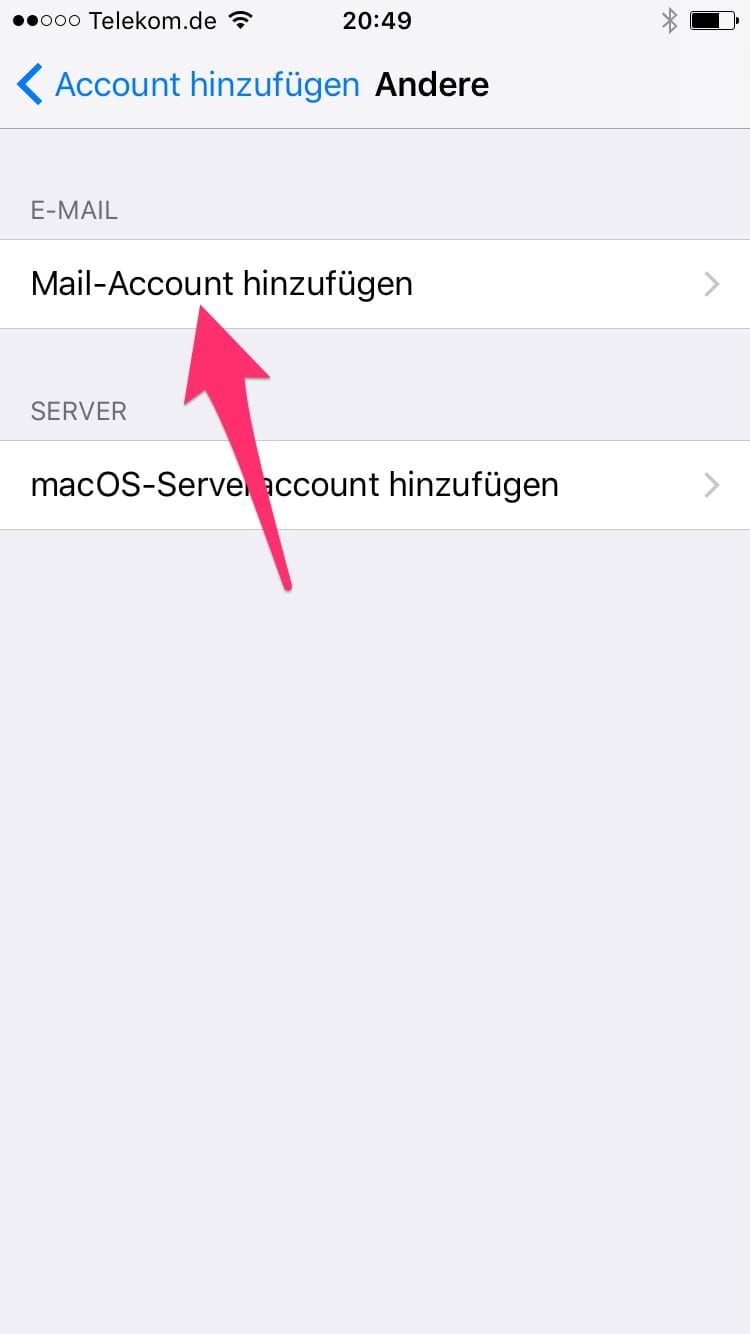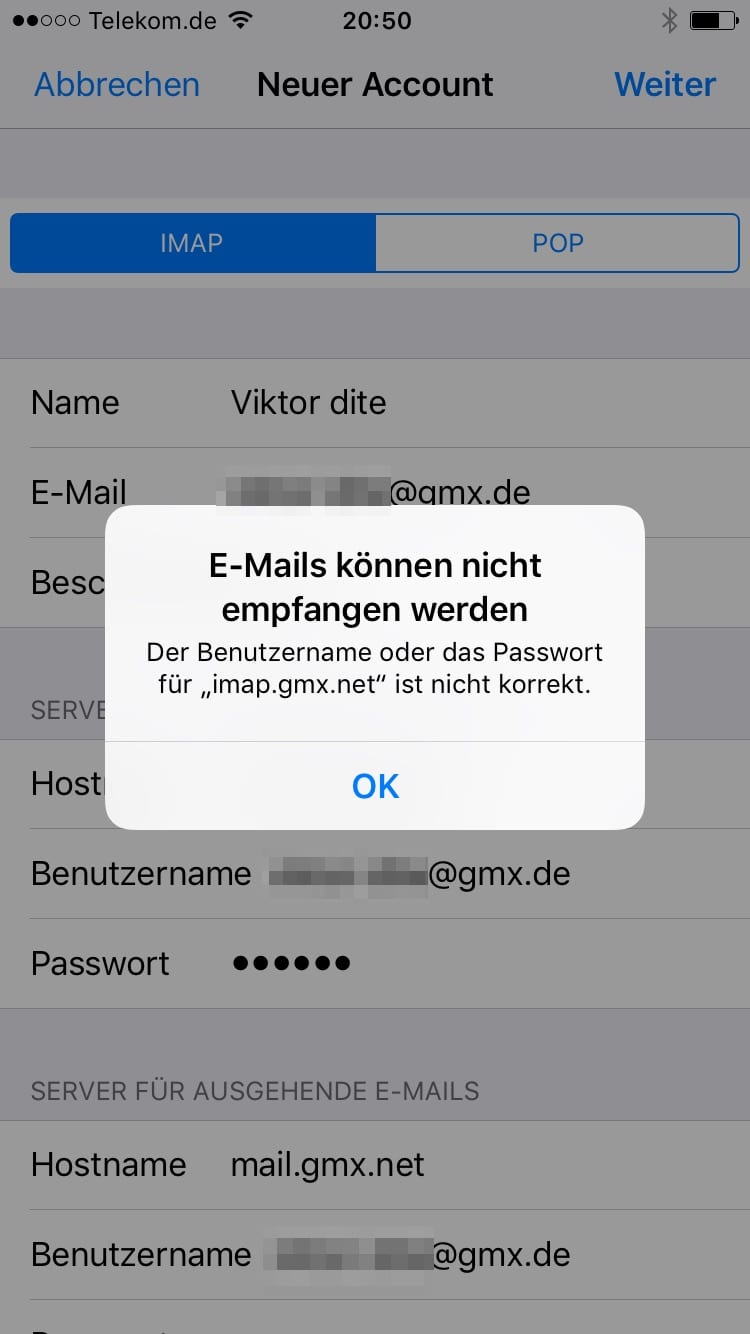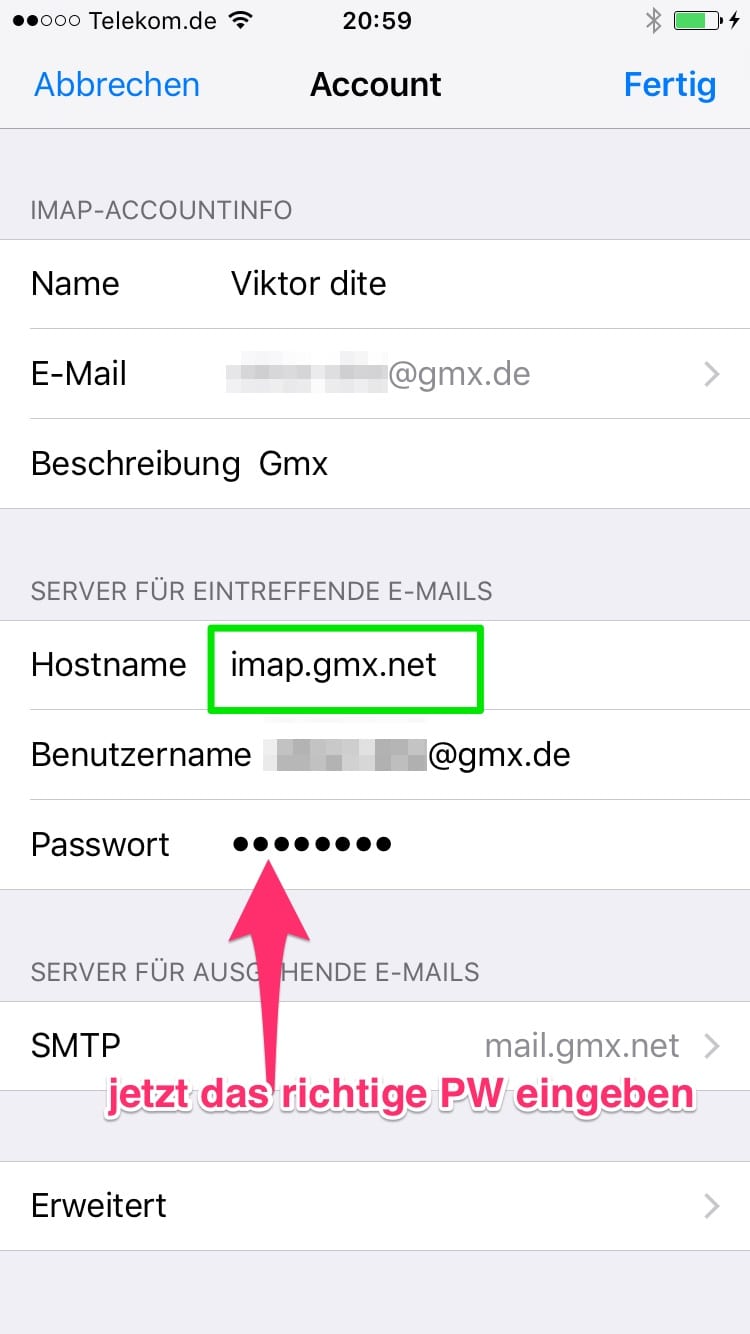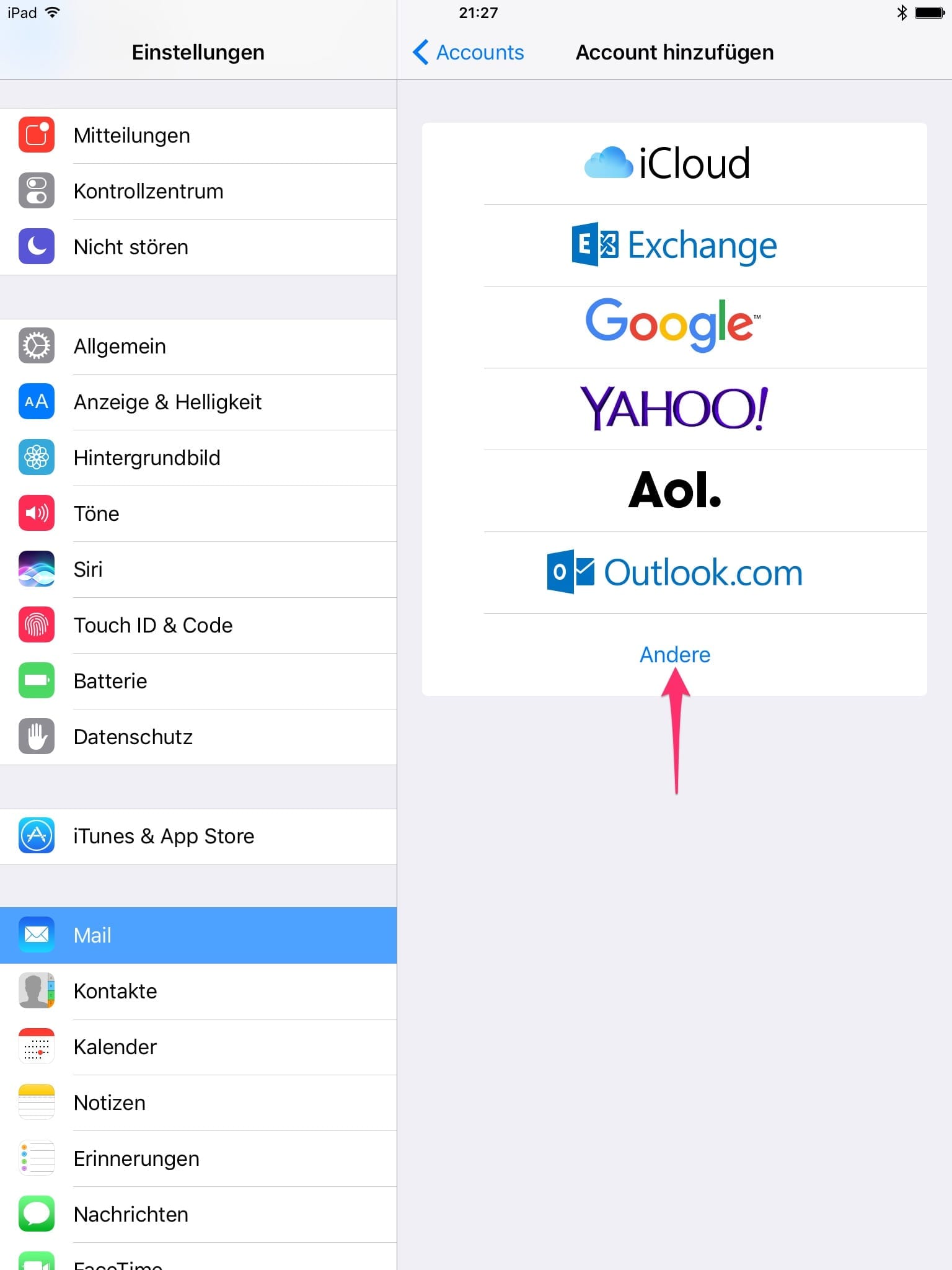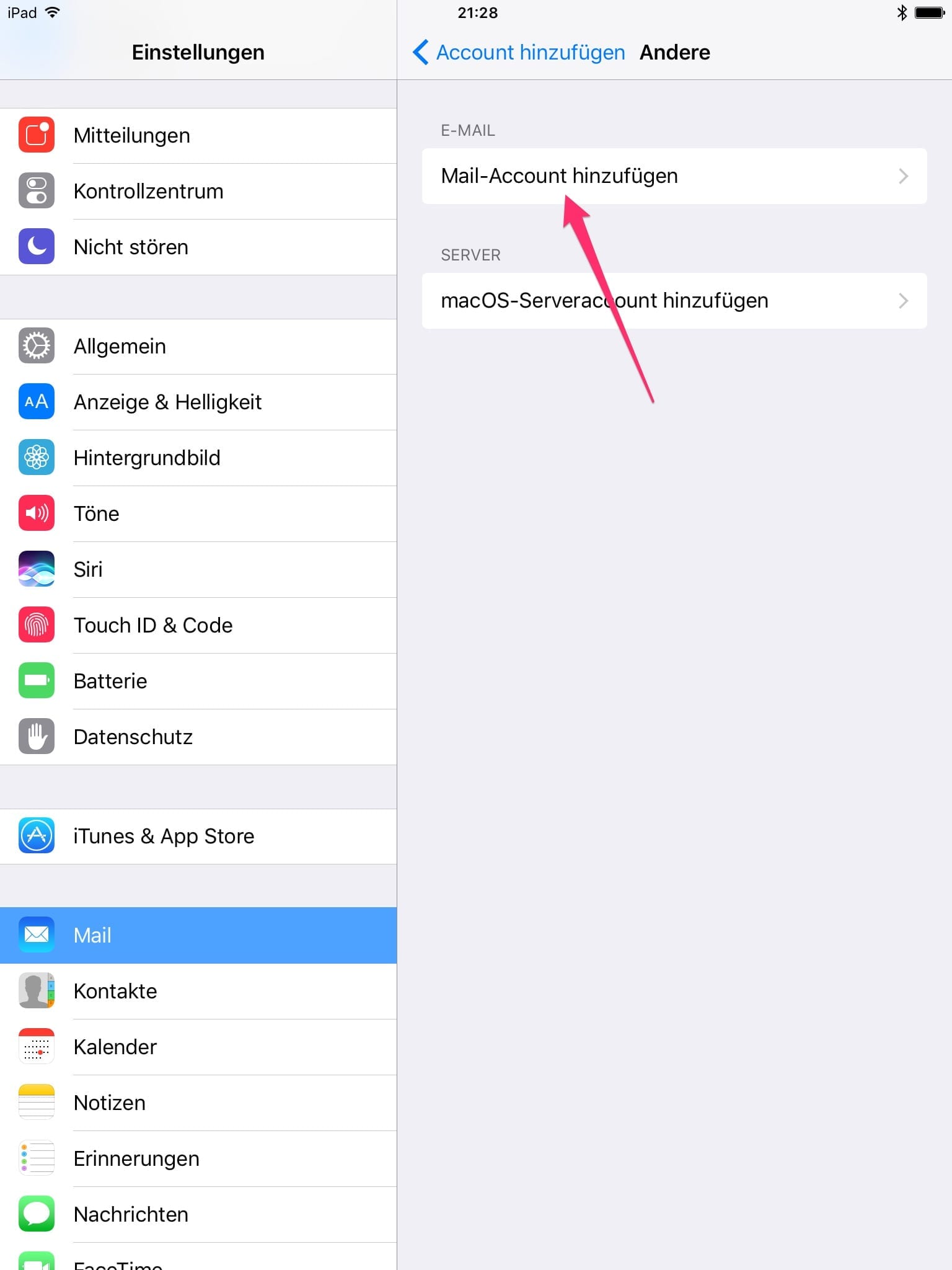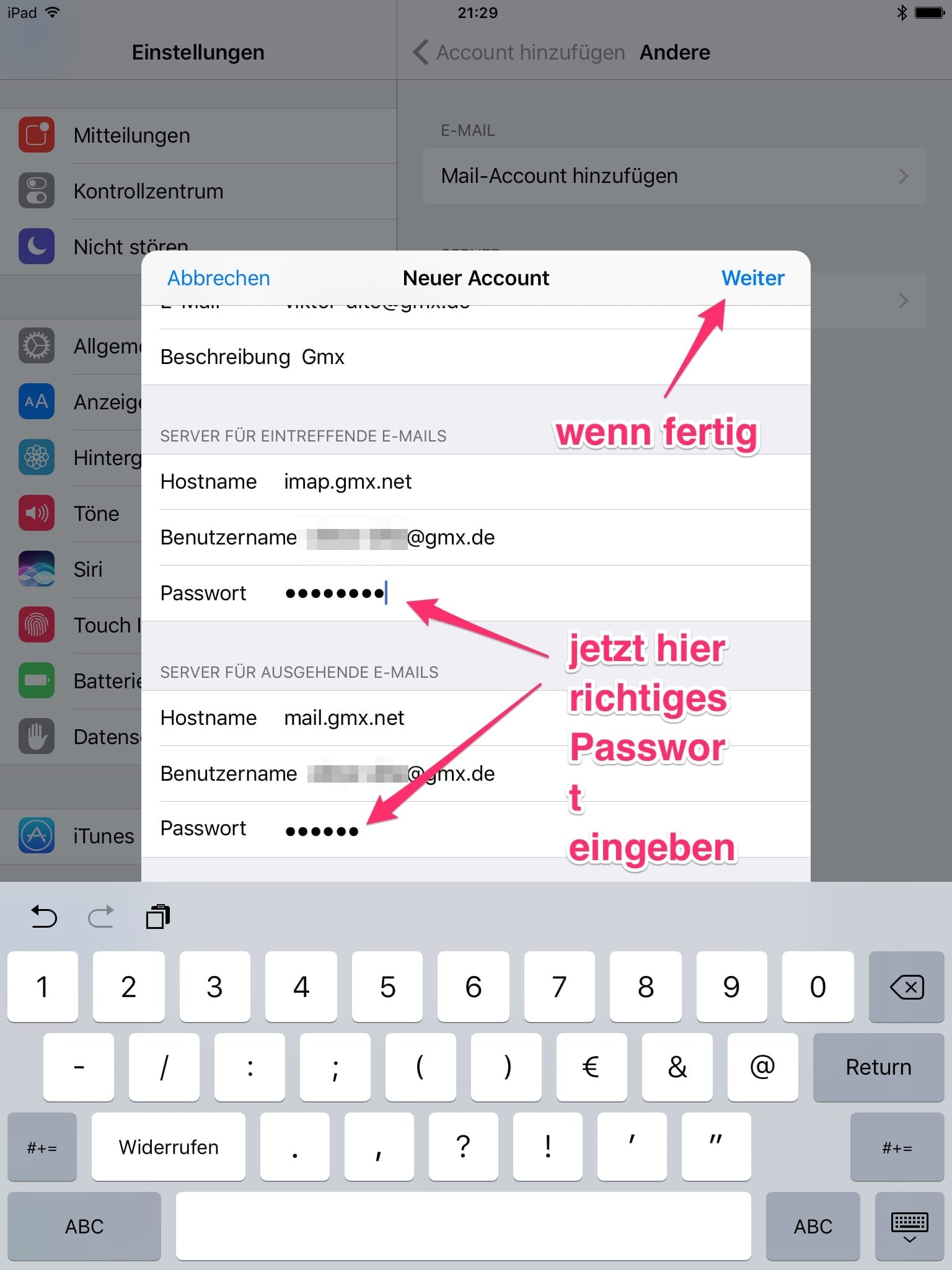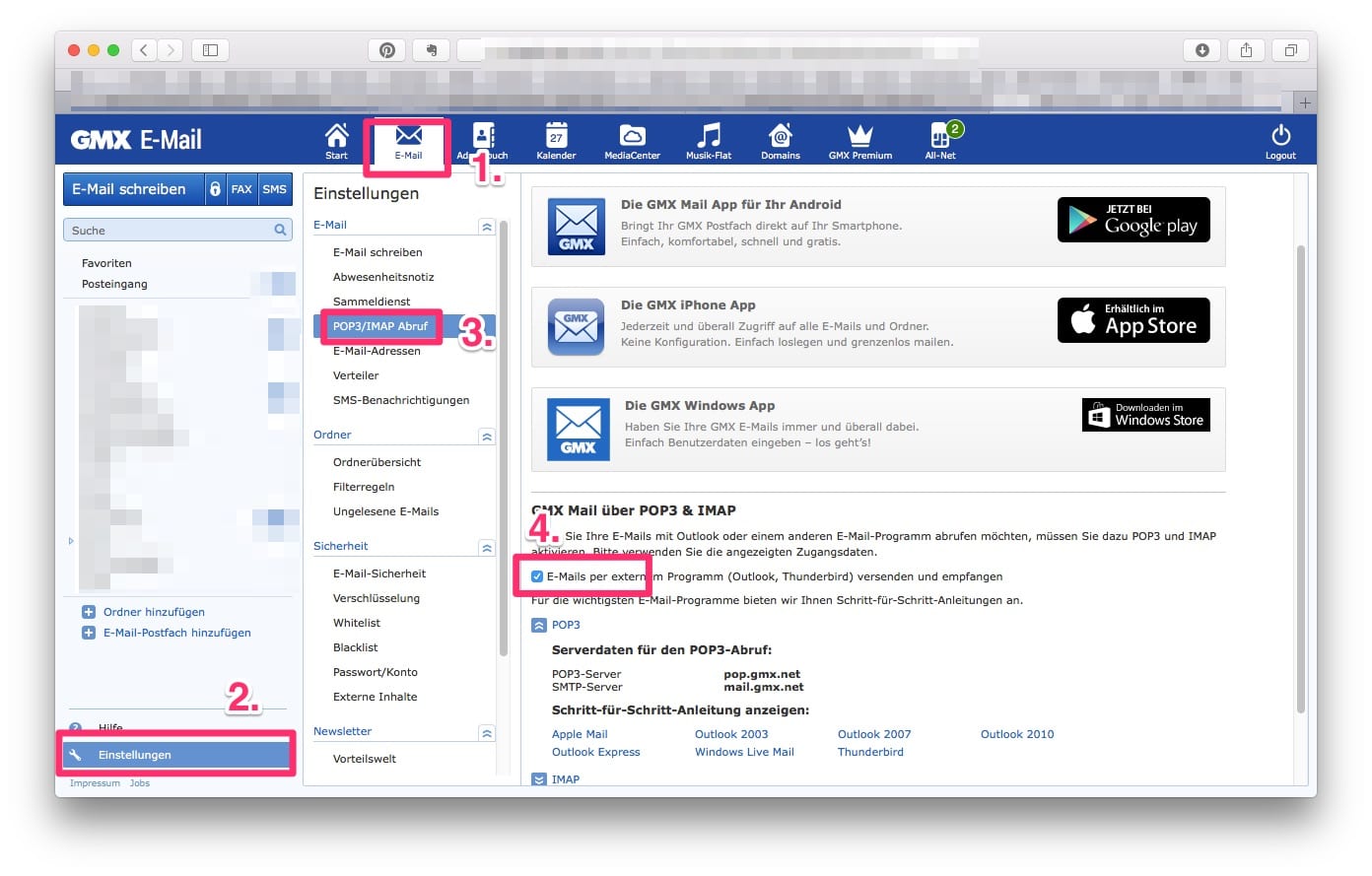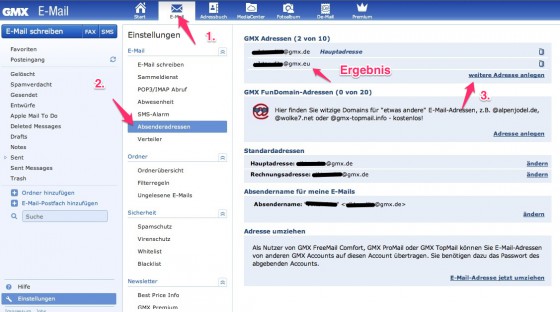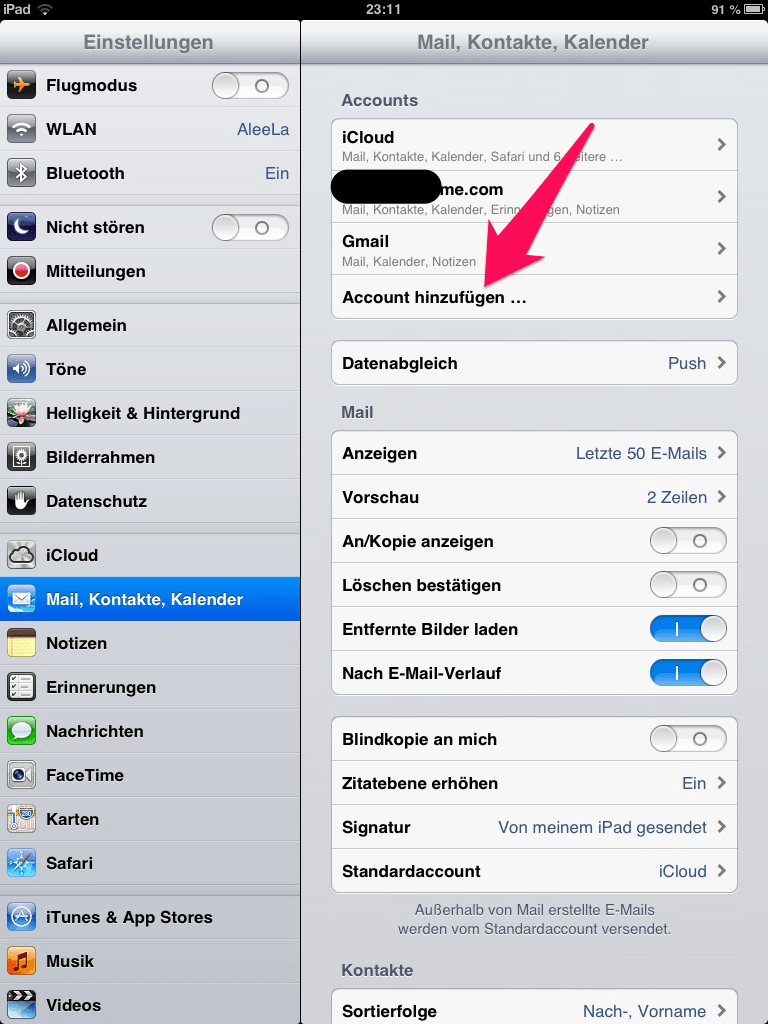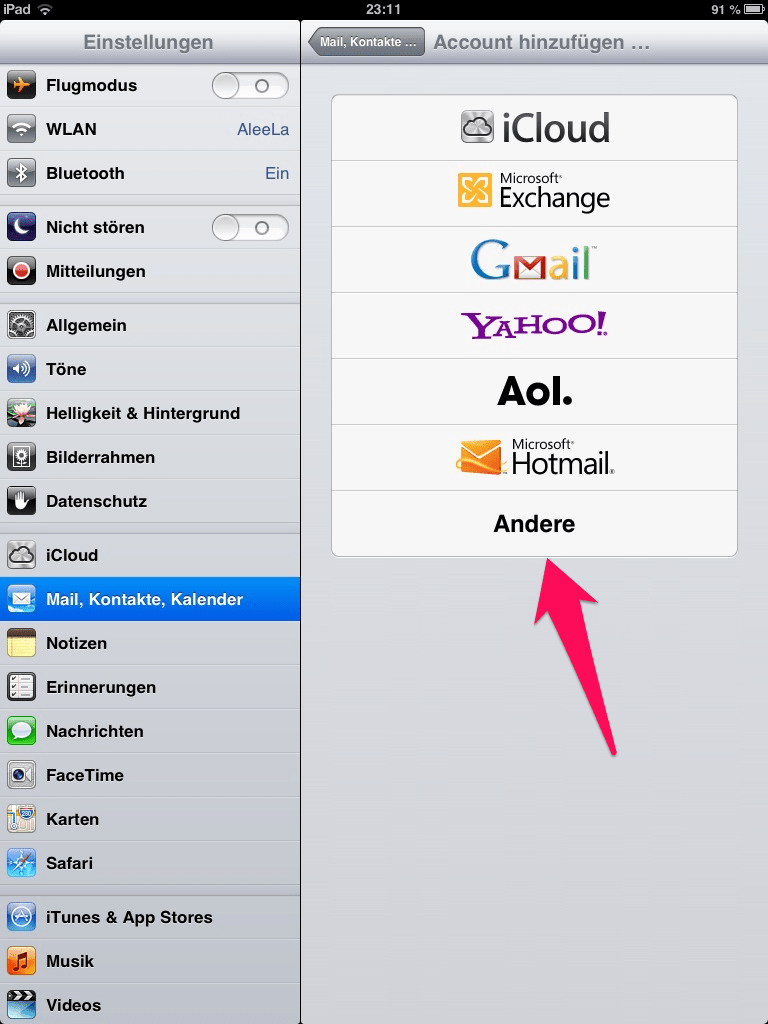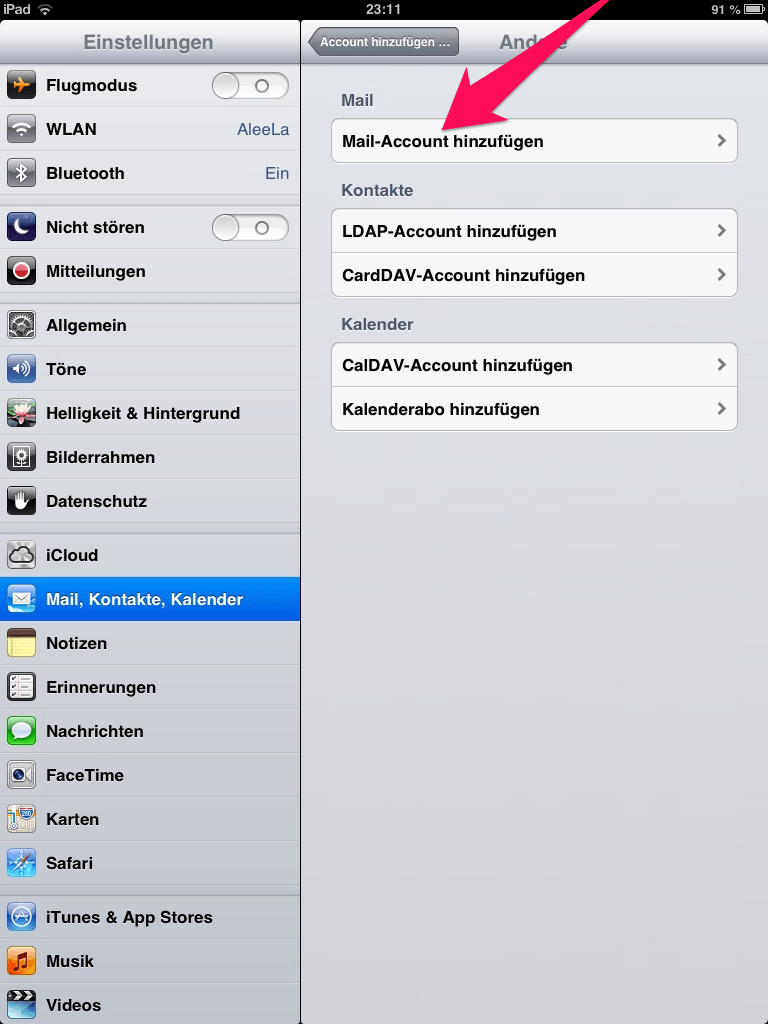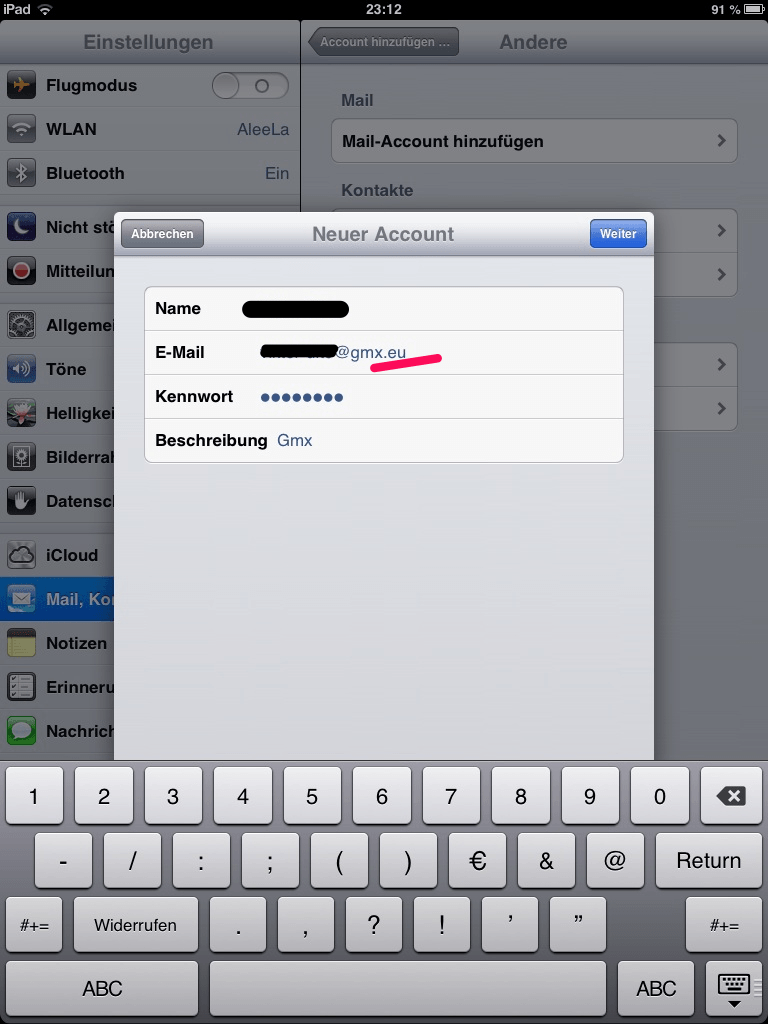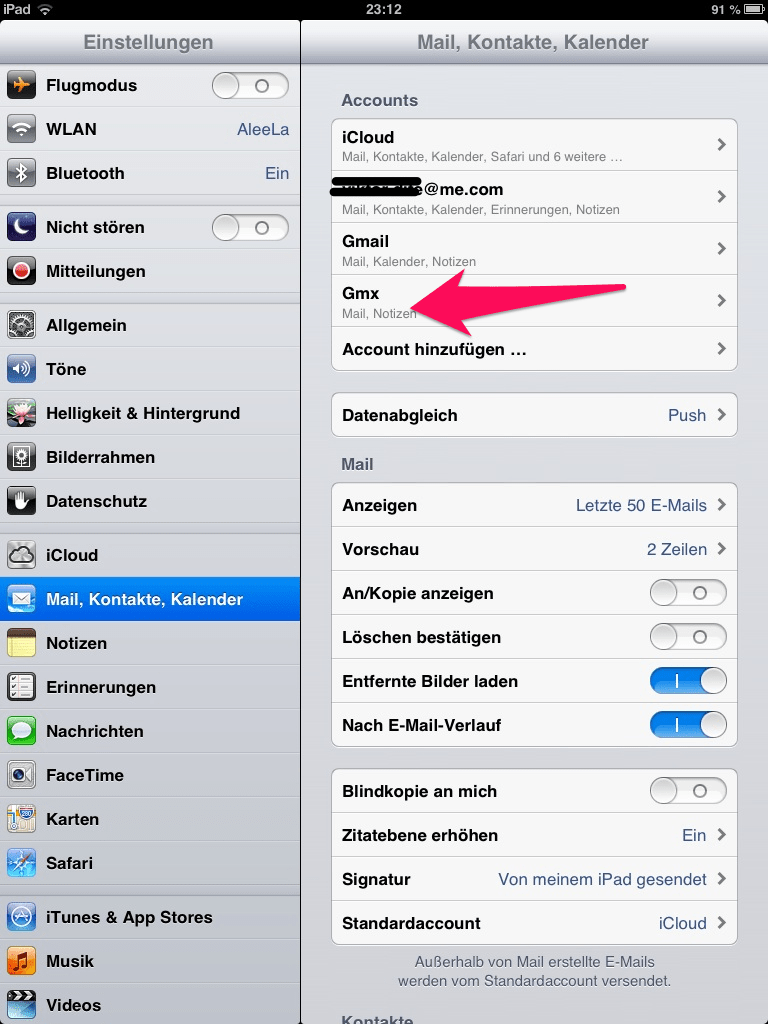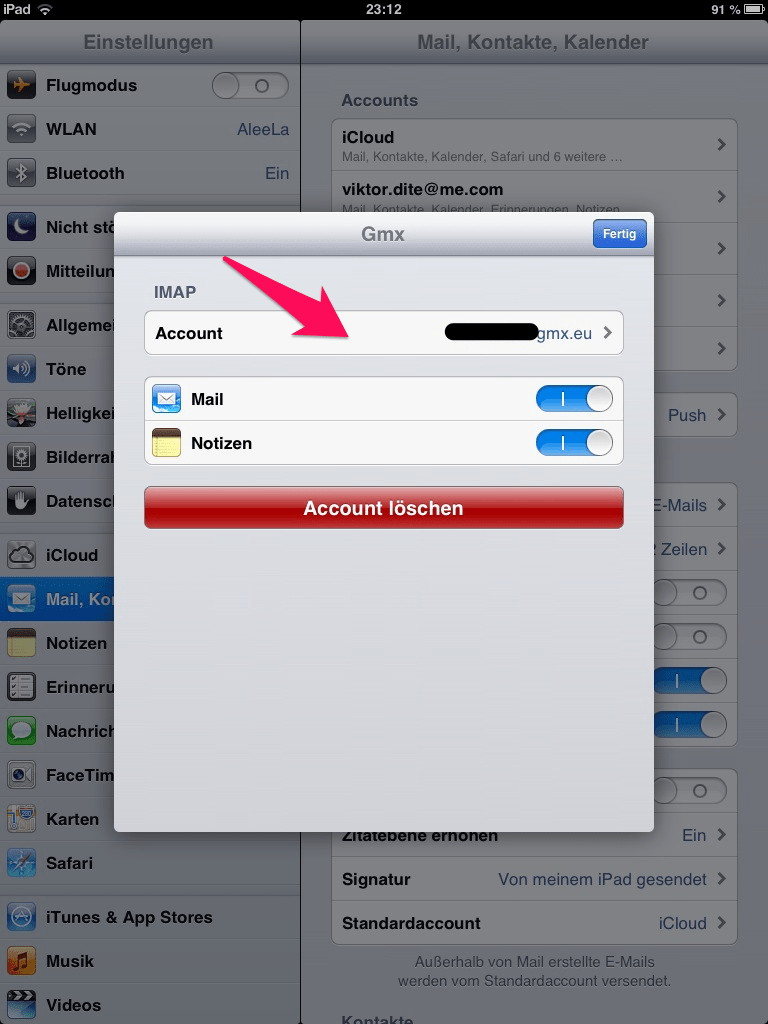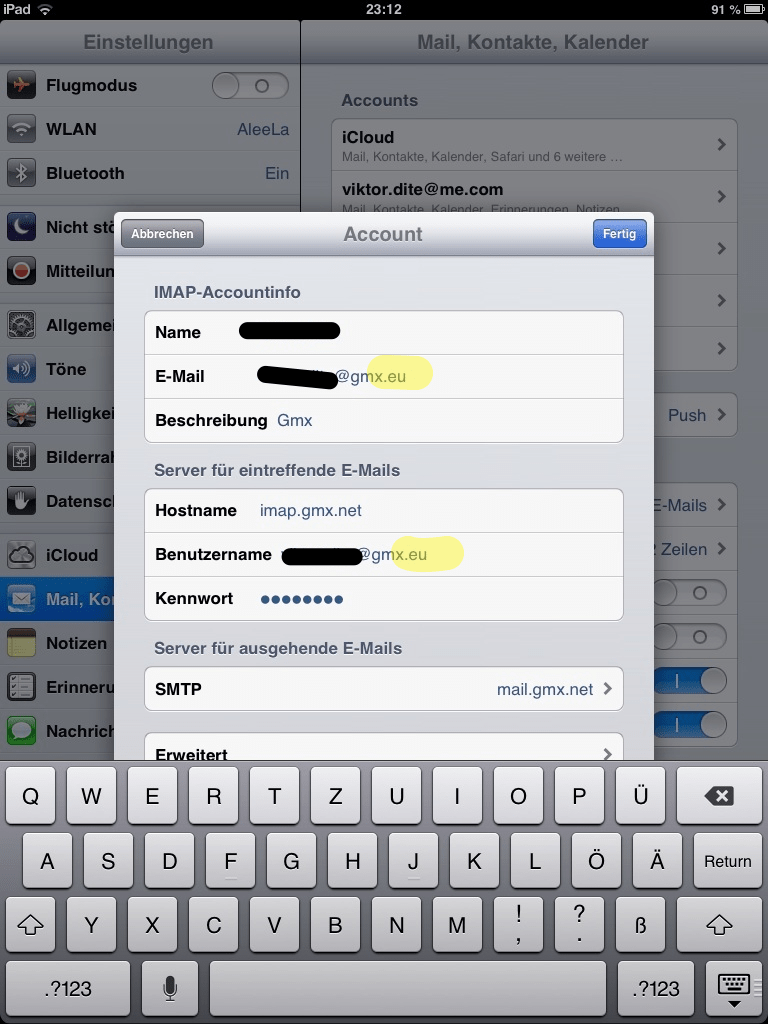HowTo: So kannst Du GMX IMAP am iPhone einrichten ohne die GMX App zu nutzen. Folge den hier gezeigten GMX IMAP iPhone Einstellungen Schritt für Schritt mit Bild und Video erklärt.
Um ein GMX IMAP in iPhone Mail einzurichten, musst Du bei der Einrichtung sicherstellen, dass in Deinem GMX Konto IMAP aktiviert ist (normalerweise ist es deaktiviert) sowie Du ein anwenderspezifisches Kennwort gesetzt hast – erst danach in den iPhone Einstellungen bei der Erst-Einrichtung IMAP auswählen. Folge dazu den hier bebilderten Schritten oder dem Schritt für Schritt Video.
GMX IMAP aktivieren und spezielles Passwort setzen
Mit diesem Passwort kannst Du dann Dein GMX IMAP Postfach in einem Mail-Programm nutzen.
Sollte es noch nicht klappen, dann folge den weiteren Schritten:
Inhalt
So richtest Du ein GMX IMAP am iPhone ein – Schritt für Schritt.
Kurze Notiz: Diese Anleitung bezieht sich auf iOS 13. Wenn Du ein älteres iOS besitzt, dann schau mal in das Inhaltsverzeichnis. Dort findest Du ein Link für ältere iOS.
- Stelle sicher, dass in Deinem GMX Konto IMAP aktiviert ist (normalerweise ist es deaktiviert). Hier kannst Du nachsehen wie »
- Gehe am iPhone in die Einstellungen.
- In den Einstellungen gehst Du jetzt auf „Passwörter & Accounts“.
- Nun auf „Account hinzufügen“.
- dort wählst Du Andere.
- Und dann Mail-Account hinzufügen.
- Gebe nun Deinen Namen, Deine GMX E-Mail Adresse und ein falsches Passwort ein. Das falsche Passwort stellt sicher, dass das iPhone in die manuellen Servereinstellungen geht und Du hier IMAP Einstellungen wählen kannst.
- Gehe nun auf „Weiter“. Das iPhone wird sich beschweren, dass es keine Verbindung herstellen kann. Gehe auf OK.
- Stelle nun sicher, dass die manuellen Servereinstellungen auf imap.gmx.net stehen und gebe jetzt das richtige Passwort für den Account ein. Sollte hier pop.gmx.de stehen, änderst Du den Eintrag auf imap.gmx.net
- Tippe jetzt auf Weiter und dann sichern. Der Account ist nun eingerichtet.
Wenn Du mit dieser Anleitung es nicht schaffen solltest einen IMAP GMX Account einzubinden, dann hast Du wahrscheinlich IMAP noch nicht im GMX Account aktiviert! Dann solltest Du zumindest in Deinem GMX Profil nachsehen, ob das Benutzen von GMX mit externen Programmen erlaubt ist.
In GMX IMAP aktivieren

- Klicke dazu im Reiter E-Mail auf Einstellungen.
- Wähle POP3/IMAP Abruf aus.
- Setze das Häkchen neben POP3 und IMAP Zugriff erlauben.
- Klicke auf Speichern.
- Setze nun das anwenderspezifische Passwort. Folge dazu den Schritten im ersten Video des Beitrags.
So. Spätestens Jetzt müsstest Du Deinen GMX IMAP Account auf Deinem iPhone oder iPad installiert haben.
GMX IMAP Server
Die GMX IMAP Serverdaten wirst Du wahrscheinlich nicht brauchen, aber wenn doch, dann hast Du sie hier gleich zur Hand
Posteingang (IMAP)
GMX IMAP Server: imap.gmx.net
Port: 993
Verschlüsselung: SSL
Postausgang (SMTP)
GMX SMTP Server: mail.gmx.net
Port: 587
Verschlüsselung: STARTTLS, TLS
Eine Verschlüsselung muss aktiviert sein, da GMX nur verschlüsselt überträgt
GMX IMAP Konto am iPhone unter iOS12 einrichten
GMX IMAP Konto am iPhone einrichten
- Am iPhone in den Einstellungen „Mail, Kontakte, Kalender“ wählen und dort auf Account hinzufügen gehen
- dort wählst Du „Andere“
- und dann „Mail Account hinzufügen“
- gebe nun Deinen Namen, Deine GMX E-Mail Adresse und ein falsches Passwort ein. Das falsche Passwort stellt sicher, dass das iPhone in die manuellen Servereinstellungen geht und Du hier IMAP Einstellungen wählen kannst.
- gehe nun auf „Weiter“. Das iPhone wird sich beschweren, dass es keine Verbindung herstellen kann. Gehe auf OK.
- Stelle nun sicher, dass die manuellen Servereinstellungen auf imap.gmx.net stehen und gebe jetzt das richtige Passwort für den Account ein. Sollte hier pop.gmx.de stehen, änderst Du den Eintrag auf imap.gmx.net
- tappe jetzt auf „Fertig“. Der Account ist nun eingerichtet.
GMX IMAP Konto am iPad einrichten
Um das GMX IMAP Konto am iPad einzurichten verfährst Du ähnlich wie beim iPhone angegeben. Hier ist eine bebilderte Anleitung für das iPad:
Hast Du IMAP/POP bereits im GMX Account aktiviert?
Wahrscheinlich hast Du das schon gemacht. Wenn es Dir aber nichts sagt, dann solltest Du zumindest in Deinem GMX Profil nachsehen, ob das Benutzen von GMX mit externen Programmen erlaubt ist.
- Klicke im Reiter E-Mail auf Einstellungen.
- Wähle POP3/IMAP Abruf aus.
- Setze das Häkchen neben E-Mails per externem Programm (Outlook, Thunderbird) versenden und empfangen.
- Klicke auf Speichern.
GMX IMAP Konto am iPhone bei iOS kleiner 11 einrichten
Wichtiges Update
Es gibt eine wesentlich einfachere und schnellere Möglichkeit ein IMAP GMX Konto auf einem iPhone oder iPad einzurichten: Richte den GMX Account auf dem IPhone mit einem falschem Passwort ein. Das bewirkt, dass das IPhone einen Fehler bei der Verifizierung meldet und einen Screen für „manuelle Server Einstellungen“ öffnet. Hier kann man dann endlich ganz oben links auf „IMAP“ umstellen und die von GMX vorgegebenen Einstellungen vornehmen. Übrigens brauchst Du für den Abruf Deiner GMX Mails per IMAP und der grad beschriebenen Methode nicht unbedingt einen GMX Pro Account. Ein Free Account reicht vollkommen.
Ich habe gerade relativ lange gebraucht um einen Weg zu finden am iPad (oder iPhone) eine GMX IMAP Adresse einzurichten. Letztendlich geht es nur mit Hilfe eines Tricks, den ich an dieser Stelle euch zeigen möchte.
Das Prinzip ist ganz einfach, man muss es nur kennen.
Der Trick besteht nämlich darin,
- dass man sich bei GMX eine zusätzliche .eu Adresse anlegt,
- das iPad / iPhone damit konfiguriert und
- anschließend die Email Einstellungen auf die eigentliche GMX Adresse wieder umstellt.

Zusätzliche .eu GMX Adresse anlegen
Um eine zusätzliche .eu GMX Adresse anzulegen, musst Du Dich in Deinem GMX Account einloggen und
- im Reiter Email
- Absenderadressen wählen.
- Dort kannst Du eine weitere Emailadresse anlegen. Ein neues Passwort wird nicht vergeben.
- Das Ergebnis
GMX IMAP Server auf dem iPad einrichten
Um jetzt den GMX IMAP Server auf dem iPad einzurichten musst Du folgende Schritte befolgen
- Am iPad / iPhone in den Einstellungen „Mail, Kontakte, Kalender“ wählen und dort auf Account hinzufügen gehen
- dort wählst Du „Andere“
- und dann „Mail Account hinzufügen
- Jetzt gibst Du als E-Mail Adresse die vorhin extra für diesen Zweck erstellte .eu E-Mail Adresse. Das Passwort ist das gleiche, wie bei Deiner Standard GMX E-Mail Adresse
- Nach erfolgreichem anlegen befindest Du Dich wieder in den Maileinstellungen. Hier wählst Du den GMX Account.
- gehst nun auf den IMAP Account und
- änderst die .eu Adresse wieder gegen Deine gängige GMX Adresse aus.
- fertig
Die folgenden Bilder sollen Dich bei der Ausführung unterstützen:
Letzte Änderung: