Suchst du nach einer Möglichkeit, ein RAID 1 oder RAID 5 Array in CasaOS zu erstellen? In diesem Artikel zeige ich dir Schritt für Schritt, wie du das Ganze in CasaOS umsetzen kannst, ohne dich durch unzählige Anleitungen und Foren quälen zu müssen. Mit meiner Anleitung sparst du dir viel Zeit und Frust und hast dein RAID im Handumdrehen eingerichtet.
Inhalt
Warum RAID 1?
RAID 1, auch als „Mirroring“ – also Spiegelung – bekannt, ist die perfekte Wahl für ein Heimserver-NAS. Dabei werden die Daten auf zwei Festplatten gleichzeitig geschrieben. Fällt eine Platte aus, läuft das System nahtlos mit der zweiten Platte weiter. So sind deine Daten immer verfügbar, auch wenn mal eine Festplatte den Geist aufgibt. Das gibt dir die nötige Zeit, die defekte Festplatte auszutauschen, ohne dass du dir Sorgen um deine wertvollen Daten machen musst. Ein JBOD (Just a Bunch of Disks) mag zwar mehr Speicherplatz bieten, aber bei einem Festplattenausfall sind deine Daten futsch.
So installierst Du unter CasaOS ein RAID 1
Du kannst alle Schritte in meinem Video oder als Text nachverfolgen
Schritt 1: Cockpit installieren
Leider bietet CasaOS keine integrierte Möglichkeit, ein RAID zu erstellen. Aber keine Sorge, dafür gibt es Cockpit, ein leistungsstarkes Administrationsprogramm für Linux. Um es zu installieren, verbinde dich per Terminal in deinem Zimboard oder Zimblade (Standardzugangsdaten: casaos / casaos) und gib folgende Befehle ein:
sudo apt-get update sudo apt-get install cockpit
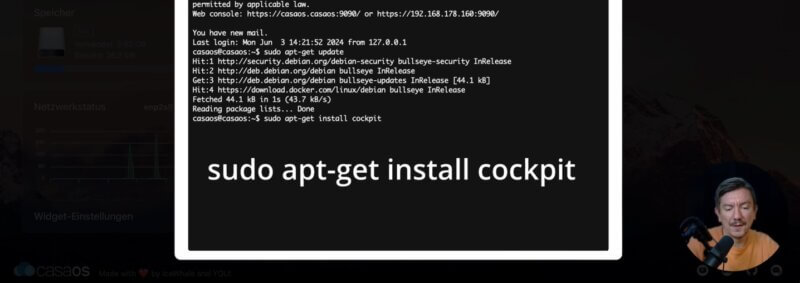
Der erste Befehl, „sudo apt-get update“, aktualisiert die Liste der verfügbaren Pakete und deren Versionen. Damit stellt man sicher, dass man die neuesten Versionen der Pakete installiert.
Der zweite Befehl, „sudo apt-get install cockpit“, installiert dann das Paket „cockpit“ mit allen seinen Abhängigkeiten. „sudo“ führt den Befehl mit Adminrechten aus, was für die Installation nötig ist.
Nach der Installation erreichst du Cockpit über deinen Browser, indem du die IP-Adresse deines CasaOS-Systems eingibst, gefolgt von Port 9090. Zum Beispiel: 192.168.1.100:9090 Melde dich mit deinem CasaOS Benutzernamen und Passwort an.
Schritt 2: Festplatten vorbereiten
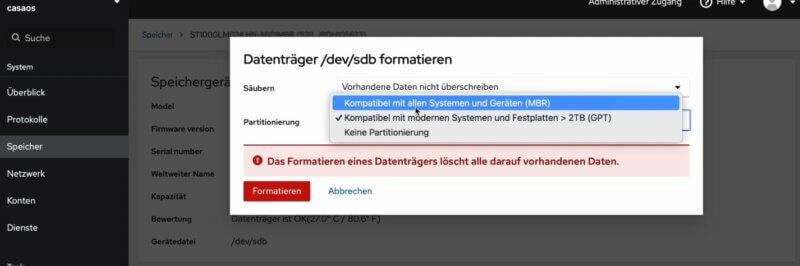
Bevor du das RAID erstellen kannst, müssen wir die Festplatten vorbereiten. Gehe in Cockpit zu „Speicher“ und wähle nacheinander deine Festplatten aus. Klicke auf „Partitionstabelle anlegen“, wähle „mbr“ aus und starte die Formatierung. Wiederhole den Vorgang für die zweite Festplatte.
Durch die Formatierung gehen alle bisher auf den Festplatten gespeicherten Daten verloren. Stelle also sicher, dass du wirklich alle Daten gesichert hast, die du behalten möchtest. Nach diesem Schritt gibt es keine Möglichkeit mehr, die Daten wiederherzustellen.
Schritt 3: RAID 1 erstellen
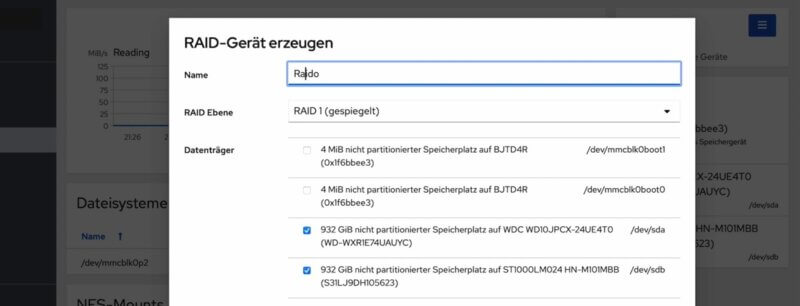
Sobald die Festplatten vorbereitet sind, klickst du auf „RAID-Geräte“ und dann auf „RAID-Gerät erstellen“. Wähle „RAID Level 1“ aus, gib deinem RAID einen Namen (z.B. „raid1“) und füge deine beiden Festplatten hinzu. Klicke auf „Erstellen“ und dein RAID wird eingerichtet.
Schritt 4: Dateisystem erstellen
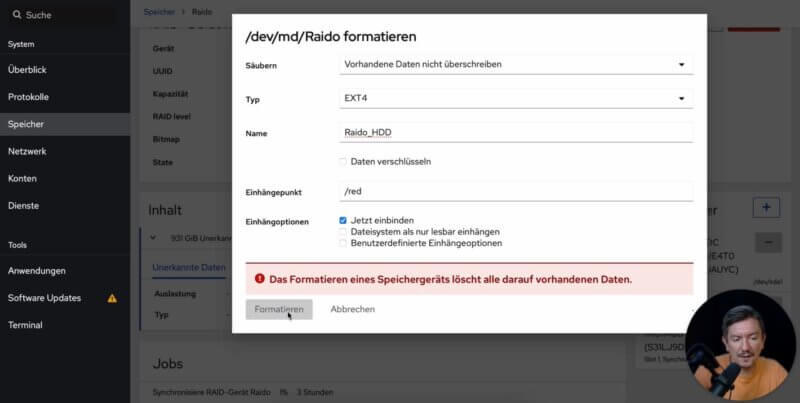
Jetzt erstellst du eine Partition auf deinem neuen RAID. Klicke dafür auf dein RAID, dann auf „Partition erstellen“. Wähle „ext4“ als Dateisystem (das ist ein bewährtes Linux-Dateisystem), gib der Partition einen Namen (z.B. „raidpart“) und klicke auf „Formatieren“. Wenn die Formatierung abgeschlossen ist, wählst du noch ein Verzeichnis aus, in das die Partition eingehängt werden soll (z.B. „/raid“). Klicke auf „Einbinden“ und dein RAID ist einsatzbereit.
Schritt 5: RAID in CasaOS nutzen
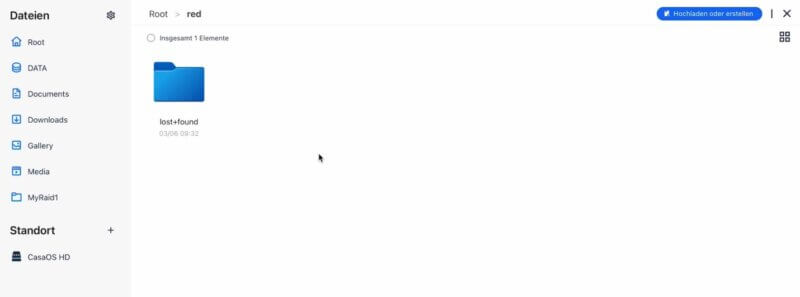
Zurück in CasaOS siehst du dein RAID nun unter „Files“ im Verzeichnis, das du in Schritt 4 gewählt hast (in unserem Beispiel „/raid“). Hier kannst du jetzt Ordner anlegen, Daten ablegen und das RAID wie gewohnt nutzen. Die Speicherverwaltung in CasaOS zeigt dir zwar weiterhin deine physischen Laufwerke an, aber keine Sorge – dein RAID läuft im Hintergrund und du kannst den verfügbaren Speicherplatz jederzeit in Cockpit überprüfen.
Ausfallsicherheit des RAID testen
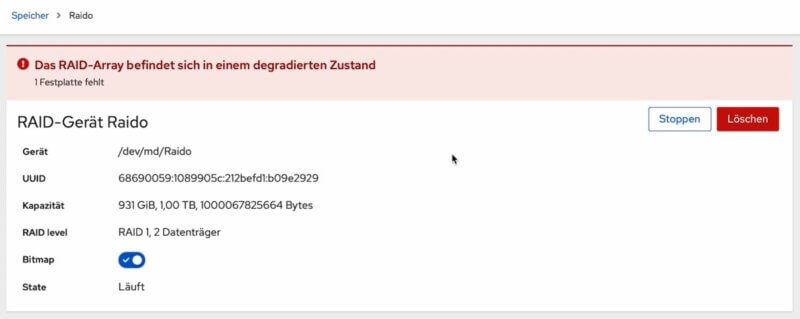
Um die Ausfallsicherheit des RAIDs zu testen, habe ich einfach im laufenden Betrieb eine der beiden Festplatten abgezogen. Cockpit wird dir anzeigen, dass sich dein RAID nun in einem degradierten Zustand befindet, aber keine Panik – du kannst weiterhin darauf zugreifen. Stecke die Festplatte wieder ein, starte dein System neu und nach kurzer Zeit wird Cockpit den Wiederherstellungsprozess starten und dein RAID reparieren.
Fazit zur Einrichtung eines RAID 1 unter CasaOS
Zugegeben, ein RAID in CasaOS einzurichten ist nicht ganz trivial und erfordert ein paar Handgriffe außerhalb der gewohnten Oberfläche. Aber mit meinem Video mit der Schritt-für-Schritt-Anleitung und ein wenig Geduld meisterst du aber auch diese Aufgabe.
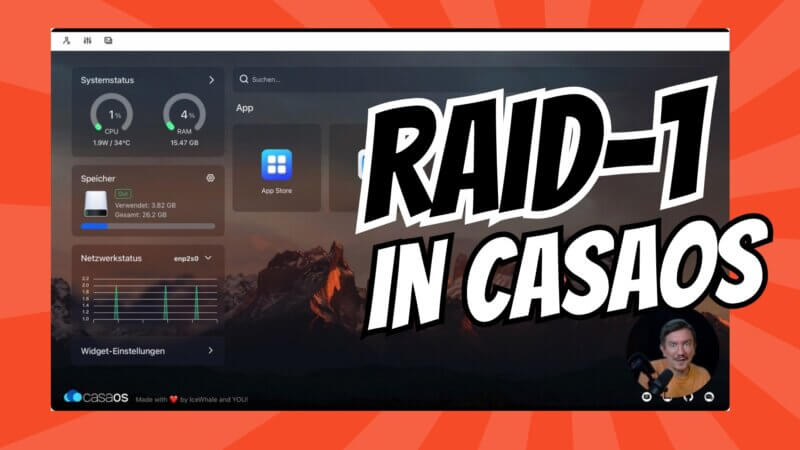
Noch einfacher geht es mit ZimaOS
Wenn Du grad eh Dein System frisch aufsetzt, dann schau Dir unbedingt ZimaOS auf dem ZimaBlade an an! Damit lassen sich 5 Probleme mit CasaOS – u.A. auch die Erstellung des RAIDs viel einfacher und im System selbst lösen.
Letzte Änderung:

