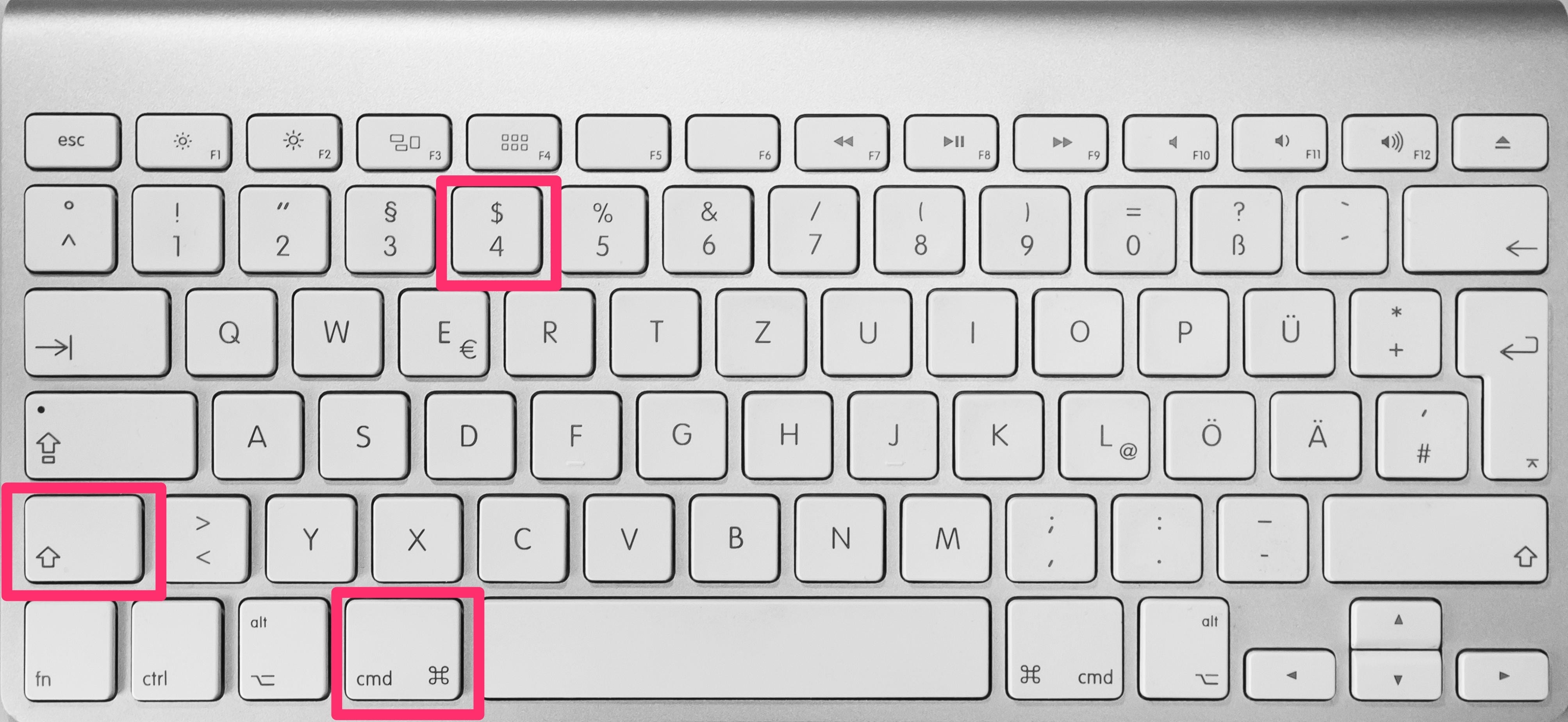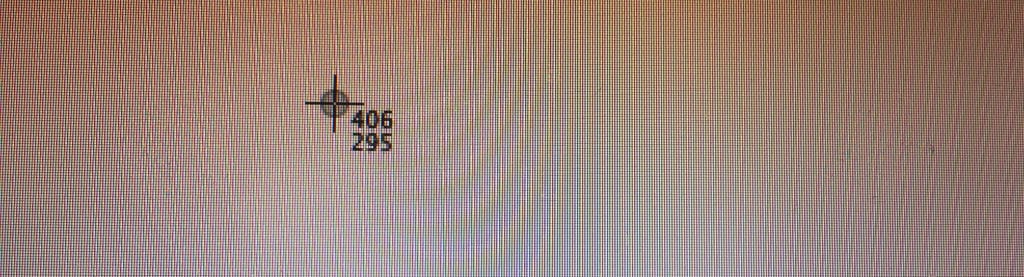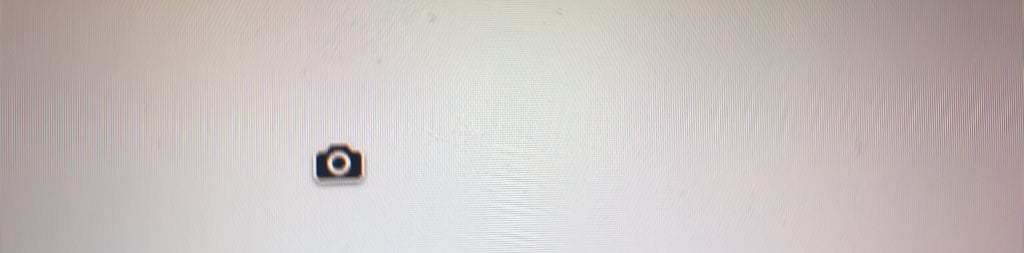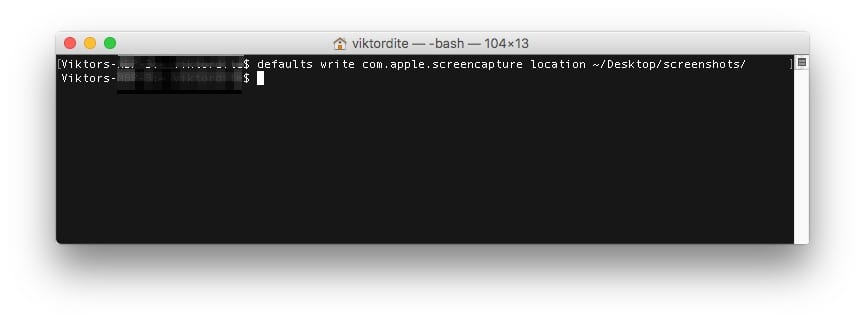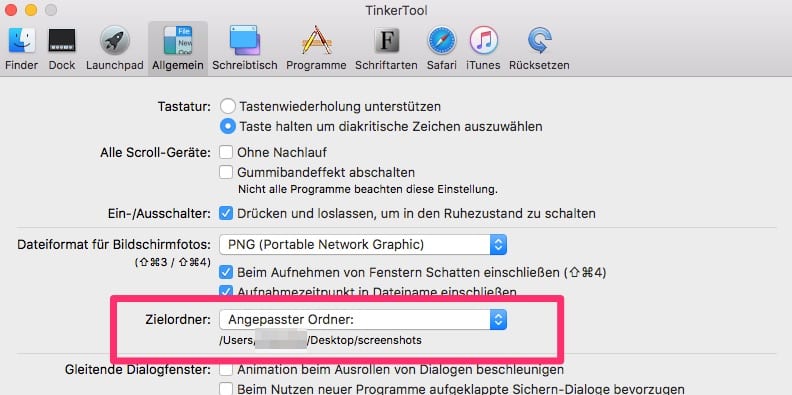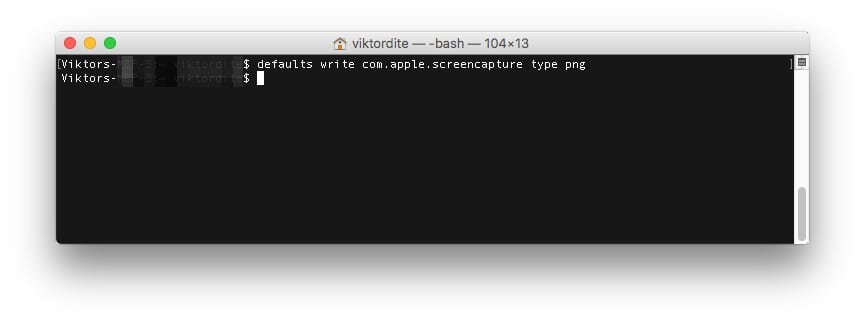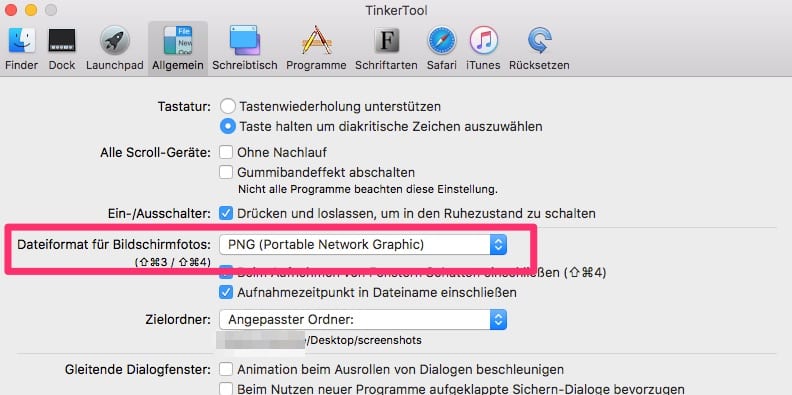Wenn Du einen Bildschirmfoto am Mac erstellen willst, dann brauchst Du gar keine weitere App. Dein Mac OS hat bereits alles an Board – egal ob Du einen Bildschirmfoto über den gesamten Bildschirm oder nur einen Bildschirmfoto Ausschnitt machen willst.
Am Mac machst Du nämlich einen Bildschirmfoto per Shortcut Tastenkombination – natürlich wie so vieles am Mac. Aber genau das liebe ich dran. Man kann mit Tastenkombination per Shortcut nämlich schnell und einfach auf wichtige und oft genutzte Funktionen zugreifen.
Inhalt
Das ist die Tastenkombination für ein Bildschirmfoto am Mac
Um an Deinem Mac ein Bildschirmfoto zu machen, drückst Du einfach:
Shift + cmd + 4
Tastenkombination für Bildschirmfoto am Mac mit frei wählbarem Ausschnitt
Wenn Du diese Tastenkombination gedrückt hast, dann erscheint statt dem Mauscursor ein „Korn“, also ein Ziel-Symbol. Jetzt kannst Du mit der Maus / Trackpad einen Ausschnitt wählen. Der Ausschnitt wird dann als Bildschirmfoto auf Deinem Desktop abgelegt.
Tastenkombination für Bildschirmfoto am Mac über das gesamte Fenster
Wenn Du statt einem frei definiertem Ausschnitt die gesamte App Screenshotten willst, dann musst Du nochmal die Space-Taste drücken sobald Du das Ziel-Symbol siehst. Dann siehst Du nämlich ein Kamera-Symbol, dass jetzt einen Bildschirmfoto über das ganze geöffnete Fenster macht.
Das Fenster von dem ein Screenschot gemacht wird, ist dann bläulich hinterlegt. Um den Bildschirmfoto auszulösen drückst Du einfach die linke Maustaste.
Speicherort für Bildschirmfoto ändern
Der per default festgelegte Speicherort für Bildschirmfoto am Mac liegt auf dem Desktop. Das ist natürlich sehr unpraktisch, wenn Du wie ich, sehr viele Screenshots machst. Um den Speicherort zu ändern benötigst Du entweder das TinkerTool oder das Mac OS Terminal.
Ändern des Bildschirmfoto Speichort per Terminal
Um den Bildschirmfoto Speichort per Mac Terminal zu ändern, musst Du einfach das folgende in Deinem Mac Terminal eingeben. Dabei muss der Ordner screenshots auf Deinem Desktop existieren (Du musst ihn neu anlegen).
defaults write com.apple.screencapture location ~/Desktop/screenshots/
Du kannst natürlich auch einen beliebigen anderen Ordner als Speicherort für die Screenshots wählen.
Ändern des Bildschirmfoto Speichort per TinkerTool
Die einfachere Variante ist, den Bildschirmfoto Speicherort per TinkerTool zu ändern. Hier musst Du lediglich den Ordner für Deine Screenshots festlegen, fertig.
TinkerTool ist ein geniales Tool um schnell und einfach solche Aufgaben wie den Speicherort für Screenshots, das Dateiformat oder andere wichtige Einstellungen am Mac vorzunehmen.
Das Dateiformat für Screenshots am Mac festlegen.
Ich mag für Screenshots als Dateiformat besonders PNGs. Das liegt daran, dass PNG bei Screenshots von Texten sehr gute Qualität liefert, auch wenn die Dateigröße etwas größer ausfällt als bei JPG. Du kannst natürlich das Dateiformat frei wählen.
Das Dateiformat für Screenshots am Mac per Terminal festlegen.
Um das Dateiformat für Screenshots am Mac per Terminal festzulegen kannst Du folgendes In Dein Terminal eingeben für JPG:
defaults write com.apple.screencapture type jpg
Um das Dateiformat als PNG zu wählen, gibst Du folgendes ein:
defaults write com.apple.screencapture type png
Um das Dateiformat als PDF zu wählen, gibst Du folgendes ein:
defaults write com.apple.screencapture type pdf
Das Dateiformat für Screenshots am Mac per TinkerTool festlegen.
TinkerTool kann natürlich neben dem Speicherort auch das Dateiformat festlegen.
Bildschirmfoto am Mac ohne Schatten
Dein Mach macht beim Bildschirmfoto normalerweise automatisch einen Schlagschatten umdas Bild herum. Das kann man mögen, aber auch hassen. Wenn Du den Schlagschatten los werden möchtest, dann hast Du wieder zwei Möglichkeiten: über das Terminal oder TinkerTool abschalten.
Mac Bildschirmfoto Schlagschatten über Terminal ausschalten
defaults write com.apple.screencapture disable-shadow -bool true;killall SystemUIServer
Mac Bildschirmfoto Schlagschatten über Terminal wieder einschalten
defaults write com.apple.screencapture disable-shadow -bool false;killall SystemUIServer
Letzte Änderung: